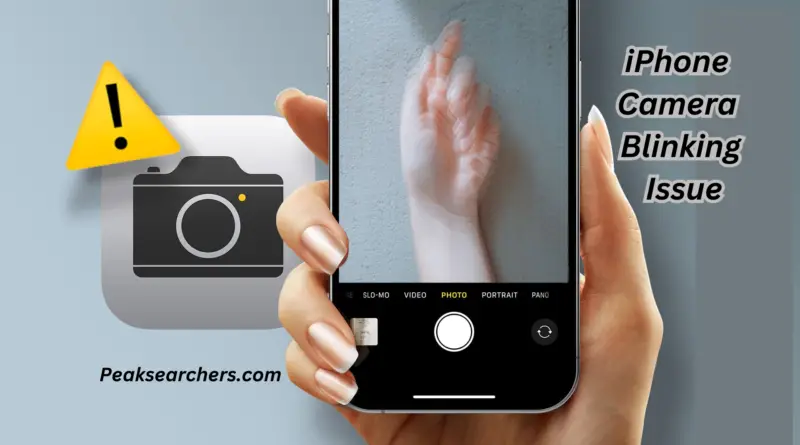How to Fix Your iPhone Camera Blinking Issue? A Complete Guide
The iPhone camera blinking issue is a common problem that many users encounter. A fully functional camera is essential for capturing precious memories and moments, making it crucial to resolve any issues promptly.
I also faced this issue and I did not know how to get rid of it. Then, I searched through the internet and looked for many articles. I have compiled everything in this article.
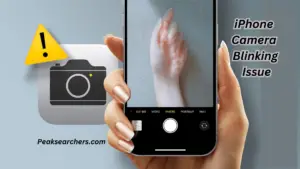
Understanding the Causes
To effectively troubleshoot the blinking issue, it’s important to delve into its potential causes. The blinking problem can arise due to software-related issues, hardware malfunctions, or external factors.
Software-related causes
- Outdated camera app: An outdated camera app may have compatibility issues with the iOS version, leading to the blinking problem.
- Software glitches: Bugs or errors within the operating system can cause the camera to malfunction and blink unexpectedly.
Hardware-related causes
- Loose connections: A loose connection between the camera module and the circuit board can result in blinking.
- Defective camera sensor or lens: Physical damage or malfunctioning components within the camera module can cause blinking issues.
External factors
- Lighting conditions: Poor lighting conditions, such as flickering fluorescent lights or strobe lights, can trigger the blinking problem.
- Magnetic interference: Strong magnetic fields from external sources, such as speakers or magnets, can disrupt the camera’s functioning, resulting in blinking.
Quick Fixes
If you’re experiencing the iPhone camera blinking issue, there are some simple troubleshooting steps you can take to address the problem promptly.
Restarting the iPhone
- Press and hold the power button until the “slide to power off” option appears on the screen.
- Slide the power icon to turn off the device.
- Then, wait for a few seconds, and press and hold the power button again until the Apple logo appears.
Closing and reopening the camera app
- Double-click the home button (or swipe up from the bottom on newer iPhones) to access the app switcher.
- After that, swipe left or right to locate the camera app.
- Swipe the app card up or off the screen to close it.
- Reopen the camera app and check if the blinking issue persists.
Checking for software updates
- First of all, you need to go to the “Settings” app on your iPhone.
- Scroll down and tap on “General.”
- Tap on “Software Update.”
- At the last, if any update is available, follow the on-screen prompts to download and install it.
Inspecting the Hardware
In some cases, the blinking issue may be due to hardware-related problems. It’s important to carefully inspect the hardware components and connections.
Inspecting the camera lens and sensor
- Use a microfiber cloth to gently clean the camera lens. You need to make sure that you avoid using abrasive materials that could scratch the lens.
- Check for any visible damage or debris on the lens or sensor.
- If necessary, use compressed air or a soft brush to remove any particles or obstructions.
Checking for loose connections
- Power off the iPhone.
- Remove the screws on the back panel using a suitable screwdriver.
- Carefully detach and reattach the camera module, ensuring a secure connection.
- Reassemble the iPhone and power it on to check if the blinking issue is resolved.
Cleaning the lens and removing obstructions
- Power off the iPhone.
- Use a microfiber cloth to gently clean the lens and sensor.
- Examine the lens for any smudges or fingerprints and clean them accordingly.
- If there are any obstructions, such as a case or a lens accessory, remove them and test the camera.
V. Resetting Camera Settings
Resetting the camera settings to default can often resolve various issues with the camera, including the blinking problem.
Navigating to the camera settings
- Open the “Settings” app on your iPhone.
- Scroll down and tap on “Camera.”
Performing a settings reset
- In the camera settings, scroll to the bottom and tap on “Reset Settings.”
- Confirm the reset by tapping on “Reset” or entering your passcode if prompted.
- After the reset, test the camera to see if the blinking issue persists.
Updating iOS Version
Keeping your iOS up to date is crucial for resolving camera issues, as software updates often include bug fixes and improvements.
Checking for the latest iOS version
- First of all, you need to go to the “Settings” app on your iPhone.
- Scroll down and tap on “General.”
- Tap on “Software Update.”
- If a newer version of iOS is available, follow the on-screen prompts to download and install it. At the last, make sure to have a stable internet connection.
Updating iOS via OTA or iTunes
- Over-the-air (OTA) update: If your iPhone is connected to a Wi-Fi network, follow the on-screen instructions to download and install the update wirelessly.
- iTunes update: Connect your iPhone to a computer with the latest version of iTunes installed. Open iTunes and select your device. Click on “Check for Update” and follow the prompts to update your iOS.
Checking for App Conflicts
Certain third-party apps may conflict with the camera’s normal functioning, leading to the blinking issue. Identifying and removing such apps can help resolve the problem.
Identifying recently installed apps
- First of all, you need to go to the home screen of your iPhone.
- Swipe right or left to browse through the app pages.
- Look for any recently installed apps that may be causing conflicts.
- Temporarily uninstall these apps and test the camera without them.
Testing the camera without third-party apps
- Restart your iPhone to ensure all apps are completely closed.
- Open the camera app and check if the blinking issue still persists.
- If the issue is resolved, it suggests that one or more of the recently uninstalled apps were causing the conflict.
Performing a Force Restart
A force restart can effectively address software glitches that may be causing the camera blinking issue.
Force restart procedure for iPhone X or later
- Press and release the volume up button quickly.
- Press and release the volume down button quickly.
- Press and hold the side button until the Apple logo appears on the screen.
Force restart procedure for iPhone 8 or earlier
- Press and hold the home button (for iPhones with a physical home button) or the side button (for iPhones without a physical home button) together with the power button.
- Continue holding the buttons until the Apple logo appears on the screen.
Software Solutions with iTunes
iTunes offers advanced troubleshooting options for resolving camera issues. However, it’s crucial to back up your iPhone’s data before attempting any software solutions.
Backing up iPhone data
- Connect your iPhone to a computer with the latest version of iTunes installed.
- Open iTunes and select your device.
- Click on “Back Up Now” to create a full backup of your iPhone’s data.
Restoring the device using iTunes
- In iTunes, select your device.
- Click on “Restore iPhone” and follow the on-screen prompts.
- After the restore is complete, set up your iPhone as new or restore from the backup you created earlier.
Reinstalling the Camera App
If the camera app itself is causing the blinking issue, reinstalling it can help resolve the problem.
Guidelines for reinstalling the camera app
- First of all, locate the camera app on your home screen.
- Then, press and hold the app icon until the mobile starts shaking.
- After that, tap on the “X” icon on the app to delete it.
- Go to the App Store and search for the camera app.
- Download and install the app again.
Utilizing Third-Party Camera Apps
In some cases, using alternative camera apps can serve as a temporary workaround for the blinking issue. It’s important to choose reliable and reputable third-party camera apps.
Suggesting reliable third-party camera apps
- Camera+ 2: An advanced camera app with various features and editing options.
- ProCamera: A professional-grade camera app with manual controls and advanced shooting modes.
- Halide: A powerful camera app that offers control over focus, ISO, and shutter speed.
- Filmic Pro: A popular choice for cinematographers, providing extensive control over video recording settings.
Installing and utilizing a preferred camera app
- Open the App Store on your iPhone.
- Search for the preferred third-party camera app.
- Download and install the app.
- Then, open the app and familiarize yourself with its features and controls.
- Test the camera using the third-party app to see if the blinking issue persists.
Seeking Professional Assistance
If all troubleshooting methods fail to resolve the camera blinking issue, it’s time to seek professional help.
Contacting Apple Support
- Visit the Apple Support website or use the “Apple Support” app on your iPhone to access support options.
- Describe the camera blinking issue and follow the instructions provided by Apple Support.
Visiting an authorized service center
- Locate an authorized Apple service center near you.
- Call them to take an appointment or visit the service center directly.
- Explain the issue to the Apple technicians and provide the necessary details about your iPhone.
- They will assess the problem and provide professional assistance to resolve it.
Frequently Asked Questions (FAQs)
Why is my iPhone camera blinking?
The blinking issue can be caused by software glitches, loose connections, defective hardware components, or external factors like poor lighting or magnetic interference.
Will a force restart delete my data?
No, a force restart will not delete your data. It simply restarts the iPhone and clears any temporary software glitches.
Can using third-party camera apps damage my iPhone?
Using reputable and reliable third-party camera apps should not damage your iPhone. However, it’s important to exercise caution and choose apps from trusted sources.
How often should I clean my camera lens?
Cleaning the camera lens regularly, or whenever there are smudges or debris present, is essential for maintaining optimal image quality.
What should I do if nothing resolves the issue?
If none of the troubleshooting methods outlined in this guide resolve the camera blinking issue, it is recommended to seek professional assistance from Apple Support or an authorized service center.
Also read: Unveiling the Apple iPhone 15 Pro Max: A Masterpiece of Innovation and Performance
Conclusion
In conclusion, troubleshooting and resolving the iPhone camera blinking issue are vital to ensure uninterrupted photography experiences. By following the outlined steps, users can effectively troubleshoot and fix the issue. Remember, seeking further assistance from professionals is always an option if needed. Take action promptly and enjoy capturing those priceless moments with your fully functional iPhone camera.