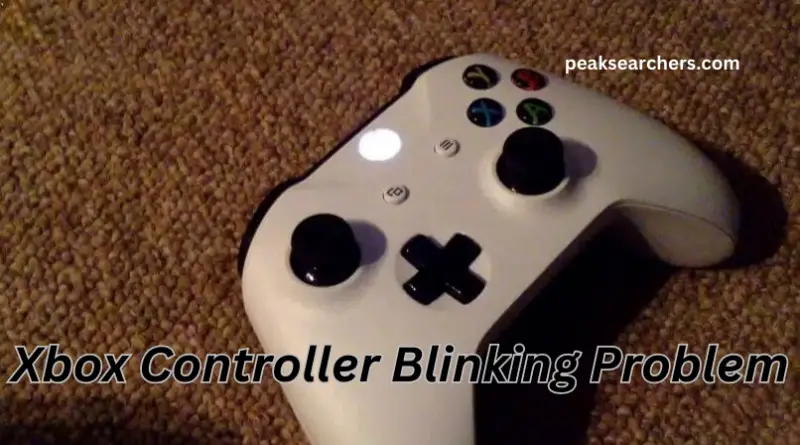Fix Xbox Controller Blinking Problem – A Step by Step Guide
If you’re an Xbox user, you might have experienced a blinking light on your controller. It can be frustrating and interfere with your gaming experience. Only a gamer can tell what it feels like in this situation. In my case, I did not know exactly what to do in this case.
Due to this reason, I contacted one of my friends. He was an expert in the field due to which I was finally able to get myself out of this problem. In this article, we’ll discuss the common causes of Xbox controller blinking and provide some solutions to help you fix the problem.

What Causes the Xbox Controller to Blink?
The first thing you need to know is what causes the blinking light on your Xbox controller. It could be due to a variety of reasons, including low battery, connectivity issues, or controller firmware issues.
The Xbox controller may blink for a variety of reasons, including low battery, connectivity issues, or firmware issues. When the battery of the controller is low, the light on your controller will start flashing to indicate that it needs to be charged.
Connectivity issues can happen when the controller and console aren’t properly synced, or when there’s interference from other devices. Firmware issues can occur when the controller software becomes corrupted or outdated.
Low Battery as a Cause of Blinking Controller
One of the most common causes of a blinking Xbox controller is low battery. When your controller battery is low, the light on your controller will start flashing to indicate that it needs to be charged.
You can easily fix this issue by charging your controller or replacing the batteries. Mostly, this is the reason why an Xbox starts blinking. Try to change your batteries and check if it works for you.
Connectivity Issues Causing Blinking Controller
Another common cause of the Xbox controller blinking is connectivity issues. This can happen when the controller and console aren’t properly synced, or when there’s interference from other devices. You can troubleshoot this issue by resetting your controller or console, or by moving your console away from other electronic devices.
This section should explain the various reasons why your Xbox controller might have a blinking light due to a low battery. It should include tips on how to charge your controller and troubleshoot charging issues.
This section should also highlight the importance of using a certified Xbox controller charging cable and how to ensure that your battery is properly charged.
Controller Firmware Issues
Sometimes the firmware on your controller can cause it to blink. This can happen when the controller software becomes corrupted or outdated.
You can fix this issue by updating your controller firmware or resetting it to the factory settings. If you don’t know how to update your firmware, simply go to Xbox support and hopefully, you will be able to solve the firmware issues.
Wireless Interference
Wireless interference is a common cause of connectivity issues with Xbox controllers, which can lead to the blinking of light. Other wireless devices in your home, such as routers, smartphones, or even other gaming consoles, can cause interference that disrupts the connection between your controller and console.
To minimize wireless interference, try the following tips:
- Keep your controller and console away from other wireless devices. Ideally, your console and controller should be in the same room, and there should be no obstructions between them.
- Change the frequency of your wireless network. If you have a dual-band router, try switching to the 5GHz band, which is typically less crowded than the 2.4GHz band and may result in less interference.
- Disable other wireless devices that are not in use. This can include smartphones, tablets, or laptops that are connected to your wireless network. Turn off Bluetooth devices that are not needed.
- Try using a wired connection. If wireless interference continues to be an issue, you can try connecting your Xbox console directly to your router with an Ethernet cable. This will eliminate any wireless interference issues.
By minimizing wireless interference, you can improve the connection between your controller and console and reduce the chances of experiencing a blinking light.
Outdated Console Software
Outdated console software can cause firmware issues with your Xbox controller, leading to a blinking light. If your console is not running the latest software updates, it may not be able to communicate properly with your controller, causing connectivity issues and other problems.
To check for and install software updates on your Xbox console, follow these steps:
- First of all press the Xbox button on your controller which will open the guide.
- After that, navigate to the “System” tab and select “Settings.”
- Select “System,” then “Updates & downloads.”
- Select “Console update available” if a new update is available for your console.
- Finally, follow the on-screen instructions to download and simply install the update.
After installing the latest software updates on your Xbox console, make sure to also update your controller’s firmware to ensure that it is fully compatible with your console. You can do this by connecting your controller to your console with a USB cable and following the instructions in the Xbox Accessories app.
By keeping both your console and controller up to date with the latest software, you can minimize the risk of experiencing connectivity issues and a blinking light on your Xbox controller.
Dirty Controller
A dirty Xbox controller can also cause the light to blink. Dirt and debris can interfere with the connection between the controller and the console, making it difficult for the two devices to communicate properly. Over time, dust and other particles can accumulate inside the controller, causing it to malfunction.
If you want to clean your Xbox controller, follow these steps:
- Turn off your Xbox console and unplug your controller.
- Use a soft, dry cloth to gently wipe down the exterior of the controller.
- Then, use a can of compressed air to blow out any dirt or debris that may be present inside the controller. Be sure to hold the can of compressed air upright and use short bursts of air to avoid damaging the controller.
- If there are any stubborn stains or dirt, use a damp cloth to clean the surface. Avoid getting water on the buttons or in any of the openings on the controller.
- Make sure that the controller is completely dry before using it again.
FAQs
Q: How do I know if my controller needs to be charged?
A: If the light on your Xbox controller is flashing, it’s a sign that your controller needs to be charged.
Q: How do I reset my Xbox controller?
A: In order to reset your Xbox controller, you need to press and hold the Xbox button for five seconds until the controller turns off, after that simply press the Xbox button again to turn it back on.
Q: How do I update my controller firmware?
A: To update your controller firmware, connect your controller to your console with a USB cable, then go to Settings > Devices & Accessories > Xbox Wireless Controller > Device Info and select Firmware version to check for updates.
Also read: Can You Use Xbox 360 Controller for Xbox One? DIY Guide
Conclusion:
Xbox controller blinking can be frustrating, but it’s usually caused by simple issues like low battery or connectivity problems. By following the solutions we’ve provided in this article, you can easily fix the problem and get back to enjoying your favorite games on Xbox.
If you have some questions or queries related to this article, do not forget to contact us in the comments section. Looking forward to welcoming you!