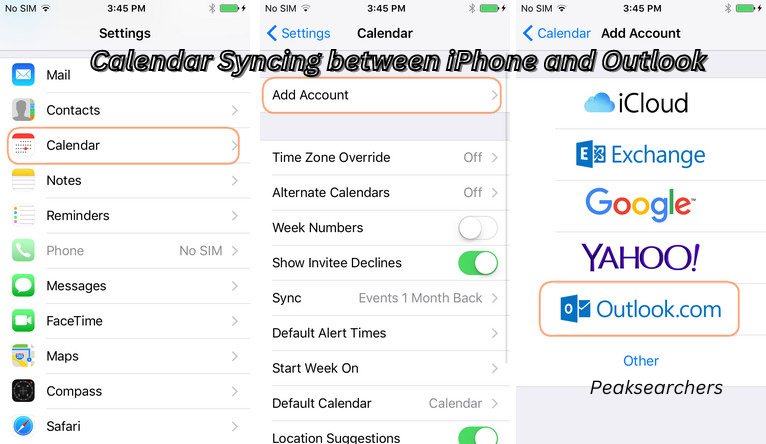Troubleshooting Calendar Syncing Issues between iPhone and Outlook
In today’s fast-paced world, staying organized is paramount. Your digital devices play a crucial role in keeping your schedule on track, and having seamless calendar syncing between your iPhone and Outlook can make a world of difference. However, if you’re facing issues with calendar syncing, it can be incredibly frustrating and hinder your productivity. One of my flatmates was working in Apple support in New York and he noticed there were more than 1 million people having the same issues and contacted apple support. In this comprehensive guide, we will delve into the nitty-gritty of troubleshooting calendar syncing problems between your iPhone and Outlook, ensuring that you never miss an important appointment again.
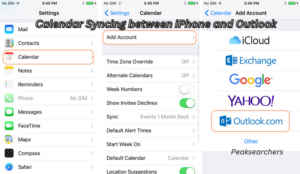
Understanding Calendar Syncing
Before we jump into troubleshooting, let’s briefly explore how calendar syncing works. Calendar syncing allows you to seamlessly manage your events, appointments, and schedules across different devices and platforms.
When properly configured, changes made to your calendar on one device should automatically reflect on all synced devices.
1. Ensuring Proper Account Configuration
The foundation of successful calendar syncing lies in the correct configuration of your accounts. Make sure that both your iPhone and Outlook are using the same email account for calendar synchronization.
It’s essential to verify that the account settings, including server information, are accurately entered on both devices. Any discrepancy here can lead to syncing errors.
2. Checking Internet Connectivity
Calendar syncing heavily relies on a stable internet connection. If either your iPhone or Outlook is struggling with connectivity issues, it can disrupt the synchronization process.
Ensure that both devices are connected to a reliable Wi-Fi network or have a strong cellular signal to facilitate seamless data transfer.
3. Updating Software and Apps
Outdated software can often be the root cause of compatibility issues. Regularly check for updates for both your iPhone’s operating system and the Outlook app.
Keeping your software up to date ensures that you have the latest bug fixes and improvements that can potentially resolve syncing problems.
4. Managing Calendar Settings
In some cases, improper calendar settings can lead to syncing conflicts.
On your iPhone, navigate to the “Settings” app, select “Calendar,” and review the settings related to default calendar, time zone support, and event alerts.
Similarly, within Outlook, ensure that your calendar settings align with your preferences and requirements.
5. Resetting and Resyncing
When all else fails, you might need to reset and resync your calendar data. Before proceeding with this step, make sure you have backed up your calendar information.
On your iPhone, you can reset the calendar data by going to “Settings” > “Calendar” > “Sync” > “All Events.” In Outlook, you can remove and re-add your email account to initiate a fresh synchronization.
6. Third-Party Apps and Services
Sometimes, third-party apps or services can interfere with calendar syncing. Disable any additional calendar apps or services that you might have installed on your iPhone or integrated with Outlook. This step can help identify if any external factors are causing the syncing issue.
7. Seeking Expert Assistance
If you’ve exhausted all the troubleshooting steps and continue to face calendar syncing problems, it might be time to seek professional help.
Contacting Apple Support for iPhone-related issues or Microsoft Support for Outlook-related problems can provide you with tailored solutions and expert guidance.
Expert Tips for Seamless Calendar Sync
As experts in calendar synchronization, we’ve gathered some additional tips to ensure a seamless experience:
- Check Data Limits: Ensure that you’re not exceeding any data limits for calendar events on your iPhone or Outlook. Large amounts of data can slow down the sync process or even prevent it from completing.
- Sync Frequency: Adjust the sync frequency settings on both your iPhone and Outlook. A more frequent sync might help keep your events up-to-date, but be mindful of potential battery and data usage implications.
- Event Details and Attachments: Sometimes, events with extensive details or attachments can cause sync delays. Try simplifying event descriptions and avoiding large attachments when possible.
- Use a Stable Network: A stable Wi-Fi connection is preferable for syncing. Avoid using cellular data, especially for large syncs, to prevent interruptions.
- Manual Sync: Periodically perform manual syncs to ensure that any missed events are captured. This can be particularly helpful when you’re expecting important updates.
- Backup and Restore: If all else fails, consider creating a backup of your calendars and then restoring them. This can help eliminate any corrupt data that might be causing sync issues.
Staying Organized in a Digital World
In today’s fast-paced world, maintaining an organized and synced calendar is essential.
Whether you’re managing work commitments, personal appointments, or both, a well-functioning calendar can significantly improve your productivity and peace of mind.
By implementing the strategies outlined in this guide, you’ll not only overcome sync challenges but also enhance your overall calendar management skills.
Our Commitment to Your Calendar Success
At Peaksearchers, we’re dedicated to providing practical solutions to enhance your technological experience. We understand that a synchronized calendar is crucial for staying on top of your responsibilities and commitments.
Our team of experts is continuously researching and updating our knowledge base to ensure that you have access to the most effective troubleshooting strategies.
Also Read: Unveiling the Apple iPhone 15 Pro Max: A Masterpiece of Innovation and Performance
FAQ’s
Why is my iPhone calendar not syncing with Outlook?
There could be several reasons why your iPhone calendar is not syncing with Outlook. Here are some common troubleshooting steps you can try to resolve the issue:
- Check Internet Connection: Make sure your iPhone is connected to the internet, either through Wi-Fi or cellular data.
- Verify Account Settings:
- On your iPhone, go to “Settings” > “Passwords & Accounts.”
- Select your Outlook account and ensure that the “Calendars” toggle is turned on.
- Refresh Calendar:
- Open the Calendar app on your iPhone.
- Tap the “Calendars” tab at the bottom of the screen.
- Pull down to refresh the calendar data.
- Restart Devices:
- Restart your iPhone and ensure that you’re running the latest iOS version.
- If you’re using a computer to access Outlook, restart it as well.
- Update Outlook:
- If you’re using the Outlook app, make sure it’s updated to the latest version from the App Store.
- Sync Settings:
- In the Outlook app, check its settings for calendar synchronization preferences.
- In the iOS Settings, under “Passwords & Accounts,” select your Outlook account and ensure that calendar syncing is enabled.
- Check Permissions:
- Make sure the Outlook app has the necessary permissions to access your calendar on your iPhone. Go to “Settings” > “Privacy” > “Calendars” and ensure Outlook is allowed.
- Reset Account:
- Remove your Outlook account from your iPhone and then re-add it.
- Be cautious when removing accounts, as this may delete associated data.
- Sync Frequency:
- Adjust the sync frequency in your Outlook app settings. Sometimes, changing it to a shorter interval can help.
- iCloud Interference:
- If you’re using iCloud to sync calendars, there might be conflicts with Outlook. Try disabling iCloud calendar syncing temporarily to see if that resolves the issue.
- Clear Cache (Outlook App):
- If you’re using the Outlook app, clearing its cache might help. Look for cache-clearing options within the app settings.
Why is my iPhone calendar not syncing with Office 365?
If your iPhone calendar isn’t syncing with Office 365, there could be a variety of reasons behind the issue. Here are some common troubleshooting steps to help you resolve the problem:
- Check Internet Connection: Ensure that your iPhone is connected to the internet. Syncing requires an active and stable internet connection.
- Enable Calendar Sync: Verify that calendar syncing is enabled on both your iPhone and in your Office 365 account settings.
- Restart Apps: Close and reopen both the Calendar app on your iPhone and the relevant Office 365 app (such as Outlook) to refresh the connection.
- Update Apps: Make sure your iPhone’s operating system and the Office 365 app are up to date. Outdated software can lead to syncing problems.
- Account Settings: Confirm that you’ve correctly configured your Office 365 account on your iPhone and that you’re signed in with the correct credentials.
- Sync Settings: Double-check the sync settings for both your iPhone and Office 365. Ensure that calendar syncing is enabled for your account.
- Force Sync: Trigger a manual sync by pulling down to refresh the calendar view on your iPhone or using the app’s sync option in Office 365.
- Remove and Re-add Account: Remove your Office 365 account from your iPhone and then add it back. This can sometimes re-establish the syncing connection.
- Check Permissions: Make sure the Calendar app on your iPhone has the necessary permissions to access your Office 365 calendar data.
- Firewall/Security Software: Disable any firewall or security software temporarily on your computer, as it might be blocking the sync process.
- Sync Conflicts: Look for any conflicting events or entries in your calendar that might disrupt syncing between your iPhone and Office 365.
Why is my ical not syncing with Outlook?
Your iCal (Apple Calendar) might not be syncing with Outlook due to various reasons. Here are some steps you can take to troubleshoot the issue:
- Check Account Settings:
- On your Mac, go to “System Preferences” > “Internet Accounts.”
- Select your Outlook account and ensure that the “Calendars” option is checked.
- Verify Calendar Settings:
- Open the Calendar app on your Mac.
- Click “Calendar” in the top menu and choose “Preferences.”
- Make sure your Outlook calendar is selected under the “Accounts” tab.
- Refresh Calendar Data:
- In the Calendar app, click the “View” menu and select “Refresh Calendars.”
- Restart Apps:
- Quit and restart both the Calendar app and Outlook.
- Ensure you’re using the latest versions of both apps.
- Check Sync Frequency:
- In the Calendar app preferences, check the “Refresh Calendars” option and set an appropriate interval.
- Internet Connection:
- Ensure your Mac is connected to the internet.
- Update macOS:
- Make sure your macOS is up to date with the latest version.
- Check Permissions:
- Go to “System Preferences” > “Security & Privacy” > “Privacy.”
- Ensure both Calendar and Outlook have the necessary permissions.
- Disable Third-party Add-ins:
- If you’re using any third-party add-ins or plugins with Outlook, try disabling them temporarily to see if they’re causing conflicts.
- Reconfigure Account:
- Remove your Outlook account from the Internet Accounts settings and then re-add it.
- Use iCloud:
- Sometimes, using iCloud as an intermediary can help with syncing issues. Export your Outlook calendar and import it into iCloud, then sync your Mac with iCloud.
- Check for Errors:
- Check for any error messages or notifications related to the sync process in both Calendar and Outlook. These messages might provide clues about the issue.
- Contact Support:
- If the issue persists, consider reaching out to Apple or Microsoft support for further assistance.
Also read: How to Screen Record on iPhone 12? A Comprehensive Guide
Conclusion
In the modern era, where time is of the essence, efficient calendar syncing between your iPhone and Outlook is crucial.
By following the steps outlined in this guide, you can troubleshoot and resolve any calendar syncing issues that come your way.
Remember, a well-organized schedule leads to enhanced productivity, and with these troubleshooting techniques at your disposal, you’ll be back on track in no time.