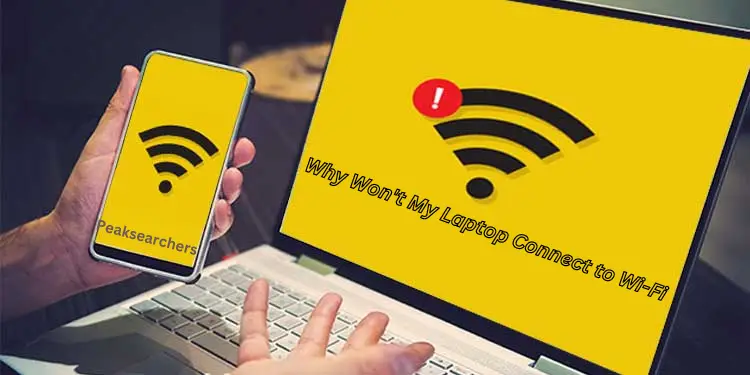Why Won’t My Laptop Connect to Wi-Fi? A Comprehensive Guide
Having trouble with a laptop connect to Wi-Fi can be a frustrating experience. A reliable and stable internet connection is essential for various tasks, from browsing the web to working remotely. In this comprehensive guide, we will address the common reasons why laptops fail to connect to Wi-Fi networks and provide practical solutions to help you troubleshoot and resolve the issue quickly.

1. Check Wi-Fi Network Availability
Before diving into complex troubleshooting steps, let’s start with the basics. Ensure that the Wi-Fi network you’re trying to connect to is available and within range. Sometimes, the network may be temporarily down or out of range, resulting in connection issues. Verify that the Wi-Fi network is operational by checking if other devices can connect successfully.
2. Verify Correct Network Credentials
Double-checking the network credentials you’re using is crucial. Incorrectly entered passwords or network names are common causes of connection problems. Ensure that you have accurately entered the network name (SSID) and password. It’s worth noting that passwords are case-sensitive, so pay attention to capitalization.
3. Restart Your Laptop and Wi-Fi Router
Often, a simple restart can resolve connectivity issues. Begin by restarting your laptop. This action can clear any temporary glitches or conflicts that may hinder the Wi-Fi connection. Additionally, power cycling your Wi-Fi router can also be beneficial. Disconnect the power source, wait for a few seconds, and then reconnect it. Give the router a few moments to establish a stable connection before attempting to connect your laptop again.
4. Update Wi-Fi Drivers
Outdated or incompatible Wi-Fi drivers can hinder your laptop’s ability to connect to Wi-Fi networks properly. To ensure you have the latest drivers installed, follow these steps:
- Open the Device Manager by pressing Windows Key + X and selecting Device Manager from the list.
- Expand the Network adapters category.
- Right-click on your Wi-Fi adapter and select Update driver.
- Choose the option to search automatically for updated driver software.
- Follow the on-screen instructions to complete the driver update process.
5. Disable and Enable Wi-Fi Adapter
Disabling and re-enabling your laptop’s Wi-Fi adapter can help reset its settings and potentially fix connection issues. Here’s how you can do it:
- Press Windows Key + X and select Device Manager.
- Expand the Network adapters category.
- Right-click on your Wi-Fi adapter and choose Disable device.
- Wait for a few seconds, then right-click on the adapter again and select Enable device.
6. Adjust Power Saving Settings
In some cases, power-saving settings can interfere with your laptop’s Wi-Fi connectivity. Adjusting these settings can help improve the stability of your connection. Follow these steps:
- Press Windows Key + X and select Power Options.
- Locate your current power plan (usually labeled Balanced) and click on Change plan settings.
- Select Change advanced power settings.
- Expand the Wireless Adapter Settings and Power Saving Mode options.
- Set both On battery and Plugged in settings to Maximum Performance.
- Save the changes and exit the power options menu.
7. Disable Antivirus and Firewall Temporarily
Antivirus and firewall software are essential for keeping your laptop secure, but they can sometimes interfere with network connections. Temporarily disable these programs to check if they are causing the Wi-Fi connectivity issue. Remember to enable them afterward to maintain your laptop’s security.
8. Reset Network Settings
If all previous steps haven’t resolved the problem, resetting your network settings can be a viable solution. Here’s how you can do it:
- Press Windows Key + X and select Settings.
- Go to Network & Internet.
- Select Status from the left sidebar.
- Scroll down and click on Network Reset.
- Follow the on-screen instructions to reset your network settings.
Also Read: How to Take Screenshots on an HP Laptop? A DIY Guide
FAQ’s
Why won’t my laptop connect to Wi-Fi but my phone will?
There could be several reasons why your laptop is not connecting to Wi-Fi while your phone can. Here are a few potential causes and solutions you can try:
- Check Wi-Fi settings: Ensure that your laptop’s Wi-Fi is turned on and that it is attempting to connect to the correct network. Double-check the network name (SSID) and password you are using.
- Restart your laptop: Sometimes, a simple restart can resolve temporary connectivity issues. Try restarting your laptop and see if it can connect to Wi-Fi afterward.
- Update Wi-Fi drivers: Outdated or faulty Wi-Fi drivers can cause connection problems. Visit the manufacturer’s website of your laptop and download the latest drivers for your Wi-Fi adapter.
- Disable/enable Wi-Fi adapter: In some cases, disabling and then re-enabling the Wi-Fi adapter can help establish a connection. You can do this through the device manager or network settings on your laptop.
- Reset network settings: Resetting the network settings on your laptop can often fix connectivity issues. Go to the network settings and choose the option to reset or forget the Wi-Fi network you are trying to connect to, then try connecting again.
- Signal strength: Check the signal strength of your Wi-Fi network. If your laptop is farther away from the router or there are physical obstacles, the signal may be too weak for your laptop to connect reliably. Move closer to the router or consider using a Wi-Fi extender to improve signal strength.
- Firewall or antivirus software: Sometimes, security software on your laptop can block the Wi-Fi connection. Temporarily disable any firewall or antivirus software and try connecting to Wi-Fi again.
Why is my laptop saying can’t connect to this network?
Here are some possible reasons for this issue:
- Incorrect network password: Double-check the password you entered for the Wi-Fi network. Make sure it is accurate and matches the password set for the network.
- Network compatibility: Verify that your laptop’s Wi-Fi adapter supports the frequency and encryption type used by the network. Some older laptops may not be compatible with newer Wi-Fi standards. You can check the specifications of your laptop’s Wi-Fi adapter to ensure compatibility.
- Network congestion: If the Wi-Fi network is overcrowded or experiencing high traffic, it may affect your laptop’s ability to connect. Try connecting to the network during off-peak hours when fewer devices are connected.
- IP address conflict: It’s possible that there is an IP address conflict between your laptop and another device on the network. Restarting your laptop and router can help resolve this issue.
- Router configuration: Ensure that your Wi-Fi router is properly configured and has DHCP (Dynamic Host Configuration Protocol) enabled. This allows the router to assign IP addresses to devices connecting to the network.
- Router firmware: Outdated router firmware can cause connectivity issues. Check the manufacturer’s website for any available firmware updates and apply them if necessary.
- Network adapter drivers: Make sure your laptop’s Wi-Fi adapter drivers are up to date. Outdated or incompatible drivers can prevent proper connection. Visit the manufacturer’s website to download and install the latest drivers for your specific adapter model.
- Network interference: Other devices or appliances that emit wireless signals (such as cordless phones, microwave ovens, or neighboring Wi-Fi networks) can interfere with your laptop’s Wi-Fi connection. Try moving closer to the router or away from potential sources of interference.
Wifi doesn’t have a valid IP configuration?
Here are some steps you can take to resolve this problem:
- Restart your computer and router: Begin by restarting both your computer and your Wi-Fi router. This simple step can often resolve temporary configuration issues.
- Disable and enable the network adapter: Open the Network Connections settings on your computer, locate the Wi-Fi adapter, right-click on it, and select “Disable.” Wait a few moments, right-click on it again, and select “Enable.” This process can help refresh the network configuration.
- Release and renew IP configuration: Open the Command Prompt as an administrator and enter the following commands one by one, pressing Enter after each one:
- ipconfig /release
- ipconfig /renew
This will release your current IP configuration and attempt to acquire a new one from the router.
- Reset TCP/IP stack: In the Command Prompt as an administrator, enter the following command:
- netsh int ip reset
This command resets the TCP/IP stack on your computer, which can help resolve IP configuration issues.
- Update network adapter drivers: Visit the manufacturer’s website of your computer or the network adapter’s manufacturer’s website, and download the latest drivers for your Wi-Fi adapter. Install the drivers and restart your computer.
- Disable IPv6: In the Network Connections settings, locate your Wi-Fi adapter, right-click on it, select “Properties,” and uncheck the box next to “Internet Protocol Version 6 (TCP/IPv6).” This step is optional but can help in some cases.
- Check for software conflicts: Temporarily disable any firewall, antivirus, or VPN software on your computer. Sometimes, these applications can interfere with the network configuration. If the issue is resolved after disabling them, you may need to reconfigure or update the software to allow proper network connectivity.
Also Read: How To Charge Laptop With Power Bank? A Step By Step Guide
Conclusion
Experiencing difficulty when trying to connect your laptop to Wi-Fi can be frustrating, but with the right troubleshooting steps, you can resolve the issue. In this guide, we have covered various solutions, from checking network availability to resetting network settings. By following these steps, you increase the chances of establishing a stable and reliable Wi-Fi connection on your laptop.
Remember, if the problem persists, it’s always a good idea to consult a professional technician or the laptop manufacturer’s support team for further assistance.
If you have any more questions or need additional help, feel free to reach out to us. We are here to assist you in getting your laptop connected to Wi-Fi effectively.