Why Won’t My Dell Laptop Turn On? A Complete Solution
Welcome to our comprehensive troubleshooting guide for Dell laptops that won’t turn on. We understand the frustration and inconvenience caused by this issue, and we are here to help you resolve it quickly and efficiently. In this guide, we will provide you with step-by-step instructions and actionable solutions to get your Dell laptop up and running again.
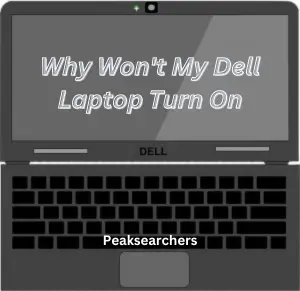
1. Check the Power Source
The first step in troubleshooting a Dell laptop that won’t turn on is to ensure that it is properly connected to a power source. Follow these steps:
- Check if the power cord is securely plugged into the laptop and the wall outlet.
- Verify that the wall outlet is functioning by connecting another device.
- If you are using a power strip or surge protector, bypass it and directly connect the laptop to the wall outlet.
- Try using a different power cable and adapter if available.
2. Reset the Laptop
Sometimes, performing a reset can resolve issues that prevent a Dell laptop from turning on. Here’s how you can do it:
- Disconnect the laptop from the power source.
- Remove the battery if it’s removable.
- Press and hold the power button for approximately 15 seconds.
- Reinsert the battery (if applicable) and connect the power cable.
- Power on the laptop and check if it starts up.
3. Inspect the AC Adapter and Power Cord
A faulty AC adapter or power cord can prevent your Dell laptop from turning on. Follow these steps to inspect them:
- Examine the AC adapter for any physical damage or frayed cables.
- Ensure that the power cord is securely connected to the AC adapter.
- If possible, try using a different AC adapter and power cord to eliminate any potential issues.
4. Remove External Peripherals
Sometimes, external peripherals can interfere with the startup process. To rule out this possibility, follow these steps:
- Disconnect any USB devices, external hard drives, or other peripherals from the laptop.
- Remove any CDs, DVDs, or memory cards from the laptop’s optical drive and card reader.
5. Perform a Hard Reset
Performing a hard reset can help resolve issues related to system hardware and configuration. Here’s how you can do it:
- Shut down the laptop completely.
- Disconnect all peripheral devices and cables.
- Remove the battery and disconnect the power adapter.
- Press and hold the power button for about 30 seconds.
- Reconnect the power adapter (without the battery) and power on the laptop.
6. Check the Battery
A faulty battery can prevent your Dell laptop from turning on, even when connected to a power source. Follow these steps to check the battery:
- Disconnect the laptop from the power source.
- Remove the battery if it’s removable.
- Inspect the battery for any physical damage or signs of swelling.
- Clean the battery contacts and reinsert it firmly.
- Connect the laptop to the power source and try turning it on.
7. Test the RAM
Faulty RAM modules can cause startup issues on Dell laptops. Follow these steps to test the RAM:
- Power off the laptop and disconnect it from the power source.
- Locate the RAM compartment on your laptop (refer to the user manual if needed).
- Remove the RAM module(s) carefully.
- Clean the RAM contacts using a soft cloth and reseat the module(s) firmly.
- Repeat this process for all RAM modules, if applicable.
- Reconnect the laptop to the power source and try turning it on.
8. Verify the Display
Sometimes, a blank or non-responsive display can make it appear as though the laptop is not turning on. Perform the following steps to troubleshoot the display:
- Connect an external monitor to the laptop using an HDMI or VGA cable.
- Power on the laptop and press the appropriate key combination to switch the display output (e.g., “Fn” + “F8” or “Win” + “P”).
- If the external monitor displays the laptop’s screen, the issue may lie with the laptop’s internal display or graphics card. Contact Dell support for further assistance.
9. Update BIOS and Drivers
Outdated BIOS and drivers can sometimes cause startup issues. Follow these steps to update them:
- Visit Dell’s official support website and enter your laptop’s model number.
- Download the latest BIOS and driver updates for your specific model.
- Install the updates following the provided instructions.
- Restart the laptop and check if it turns on properly.
10. Contact Dell Support
If none of the above solutions have resolved the issue, it is recommended to reach out to Dell Support for further assistance. They have the expertise to diagnose and resolve complex hardware or software-related problems.
Also Read: How To Screen Record On HP Laptop? A Comprehensive Guide
FAQ’s
What to do if my Dell laptop won’t turn on?
If your Dell laptop won’t turn on, try these steps:
- Check the power source.
- Verify the battery (if removable).
- Perform a hard reset.
- Check the LED indicators.
- Test the display with an external monitor.
- Contact Dell support for further assistance.
Remember to consult Dell’s documentation for model-specific instructions.
When I press the power button on my laptop nothing happens.
If pressing the power button on your laptop results in no response or nothing happening, you can try the following troubleshooting steps:
- Verify the power source: Ensure that your laptop is connected to a working power outlet. Try using a different power cable or adapter to rule out any issues with the current one.
- Perform a hard reset: Disconnect the power adapter and remove the battery (if removable). Press and hold the power button for around 15 seconds. Then, reconnect the power adapter (without the battery) and try turning on the laptop.
- Check for any signs of life: Look for any LED lights, fan noise, or other indications that power is being received by the laptop. If there are no signs of life, it could indicate a hardware issue.
- Contact technical support: If none of the above steps work, it’s recommended to reach out to Dell’s technical support for further assistance. They can provide specific guidance based on your laptop model and may suggest additional troubleshooting steps or advise on warranty or repair options.
Remember to consult Dell’s official documentation or support channels for model-specific instructions and solutions.
How do I force-start my Dell laptop?
To force start your Dell laptop, follow these steps:
- Disconnect the power adapter and remove the battery (if removable).
- Press and hold the power button for about 10-15 seconds.
- Release the power button.
- Reconnect the power adapter (without the battery) and try turning on the laptop.
This process performs a hard reset and can help in resolving power-related issues. If the laptop still doesn’t start, it’s advisable to contact Dell’s technical support for further assistance or consult their official documentation for model-specific instructions.
Also Read: How To Connect Docking Station To Laptop? A Comprehensive Guide
Conclusion
We have provided you with a comprehensive troubleshooting guide to help you resolve the issue of your Dell laptop not turning on. By following the steps outlined in this guide, you can increase the chances of successfully troubleshooting the problem and getting your laptop back up and running. If you require further assistance, we recommend reaching out to Dell Support for expert guidance tailored to your specific laptop model.
Remember, it’s important to ensure your laptop is always handled with care and kept in a clean and dust-free environment to prevent potential hardware issues. Regularly updating your BIOS and drivers can also help maintain optimal performance and prevent compatibility problems.
If you have any additional questions or need further assistance, feel free to ask. We’re here to help!

