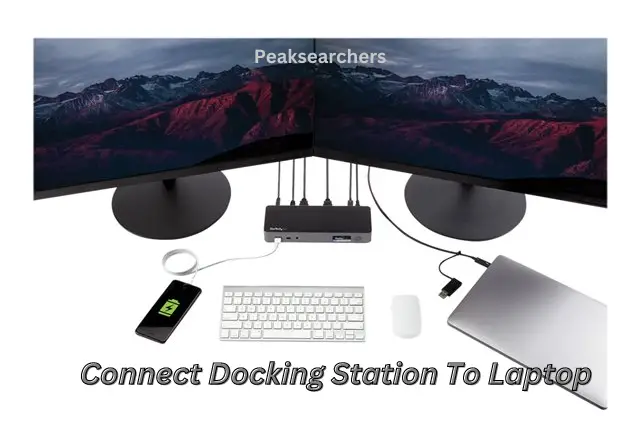How To Connect Docking Station To Laptop? A Comprehensive Guide
Welcome to our comprehensive guide on how to connect a docking station to your laptop. In this article, we will 2provide you with detailed instructions and valuable insights to help you seamlessly integrate your laptop with a docking station. By following our step-by-step guide, you’ll be able to optimize your workspace, enhance productivity, and enjoy the convenience of a fully connected setup.
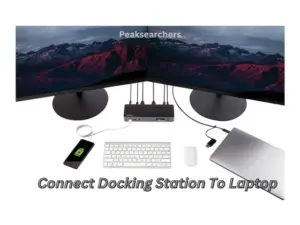
1. What is a Docking Station?
A docking station is a device that allows you to easily connect your laptop to multiple peripherals and accessories, transforming it into a powerful workstation. By using a docking station, you can conveniently connect your laptop to external displays, keyboards, mice, printers, speakers, and other devices, without the hassle of plugging and unplugging cables each time.
2. Benefits of Using a Docking Station
- Streamlined Connectivity: A docking station simplifies the process of connecting and disconnecting your laptop from various devices, saving you time and effort.
- Increased Productivity: With a docking station, you can seamlessly switch between multiple monitors, utilize a full-sized keyboard and mouse, and connect to other essential peripherals, boosting your productivity.
- Enhanced Ergonomics: By utilizing a docking station, you can position your laptop at eye level, use an ergonomic keyboard and mouse, and maintain a comfortable and efficient working posture.
- Cable Management: A docking station helps you organize and manage cables effectively, reducing clutter and ensuring a clean and tidy workspace.
- Flexibility and Portability: Many docking stations are designed to be compact and lightweight, allowing you to easily transport them and set up your workspace wherever you go.
3. Compatibility Check
Before proceeding, it is crucial to ensure compatibility between your laptop and the docking station you intend to use. Check the manufacturer’s specifications and verify that your laptop model supports docking station connectivity. Additionally, consider the type of ports available on your laptop, such as USB-C, Thunderbolt, or proprietary docking connectors.
4. Choosing the Right Docking Station
Selecting the appropriate docking station for your needs is essential to ensure optimal compatibility and functionality. Consider the following factors:
- Port Availability: Identify the ports required for your specific setup, such as HDMI, DisplayPort, USB, Ethernet, and audio jacks. Ensure that the docking station provides the necessary ports.
- Power Delivery: If you require your docking station to charge your laptop while connected, check for Power Delivery (PD) compatibility and the wattage supported.
- Display Configuration: Determine the number of external displays you wish to connect and the maximum resolution and refresh rate supported by the docking station.
- Brand and Reviews: Research reputable brands and read customer reviews to gain insights into the performance, reliability, and compatibility of different docking stations.
5. Required Equipment
Before starting the setup process, gather the following equipment:
- Laptop
- Docking Station
- Power Adapter (for the docking station)
- Video Cables (e.g., HDMI, DisplayPort, VGA) as required
- USB Cables (for peripherals)
- Ethernet Cable (if you require a wired network connection)
- External Display(s)
- Keyboard and Mouse
- Audio Devices (e.g., speakers, headphones)
6. Step-by-Step Guide: Connecting the Docking Station
Follow these steps to connect your docking station to your laptop:
Step 1: Positioning Your Docking Station
Place the docking station in a convenient location near your workspace. Ensure that there is enough space for cable connections and proper ventilation.
Step 2: Powering Up the Docking Station
Connect the power adapter to the docking station and plug it into a power outlet. Verify that the power LED on the docking station is illuminated, indicating a successful power connection.
Step 3: Connecting Your Laptop
Connect your laptop to the docking station using the appropriate cable or connector. Depending on your laptop’s port availability and the docking station’s compatibility, you may use USB-C, Thunderbolt, or proprietary connectors.
Step 4: External Display Setup
If you wish to connect external displays, follow these sub-steps:
- Identify the video output ports available on the docking station.
- Connect the appropriate video cable(s) from the docking station to your external display(s), ensuring a secure connection.
- Adjust the display settings on your laptop to extend or duplicate the desktop to the external display(s).
Step 5: Audio Connections
For audio setup, consider the following options:
- Laptop Audio: If your laptop has built-in speakers, the audio will typically be routed through them. Adjust the audio settings as per your preference.
- External Audio Devices: Connect your speakers or headphones directly to the docking station’s audio jack, if available. Adjust the audio settings on your laptop accordingly.
Step 6: USB Devices and Peripherals
Connect your USB devices, such as keyboards, mice, printers, and storage devices, to the available USB ports on the docking station. Ensure proper connectivity and verify that the devices are recognized by your laptop.
Step 7: Network Connectivity
If you require a wired network connection, connect an Ethernet cable from your router or modem to the Ethernet port on the docking station. Ensure that the network connection is established on your laptop.
Step 8: Testing Your Setup
Once all connections are established, power on your laptop and verify that all devices connected to the docking station are working correctly. Test the functionality of the external displays, audio devices, USB peripherals, and network connection.
7. Troubleshooting Common Issues
Here are some common issues you may encounter and their potential solutions:
1: Laptop Not Detecting Docking Station
- Ensure that your laptop’s drivers and firmware are up to date.
- Disconnect and reconnect the docking station, ensuring a secure connection.
- Try connecting the docking station to a different port on your laptop.
- Refer to your laptop’s user manual or the manufacturer’s support website for further troubleshooting steps.
2: Display Problems
- Double-check the video cable connections between the docking station and the external display(s).
- Verify that the display settings on your laptop are correctly configured.
- Update your laptop’s graphics drivers to the latest version.
- Test the external display(s) with another device to rule out any display-related issues.
3: USB Connectivity Issues
- Ensure that the USB devices are securely connected to the docking station.
- Check if the USB ports on the docking station are functioning correctly.
- Restart your laptop and try reconnecting the USB devices.
- Update your laptop’s USB drivers or firmware, if applicable.
4: Network Connectivity Problems
- Confirm that the Ethernet cable is securely connected to the docking station and the router/modem.
- Check the network settings on your laptop and ensure that it is configured to use a wired connection.
- Restart your laptop and try reconnecting to the network.
- Update your laptop’s network drivers or firmware, if necessary.
Also Read: How To Connect Galaxy Buds To Laptop? A Comprehensive Guide
FAQ’s
How do I connect my laptop to my USB-C docking station?
To connect your laptop to a USB-C docking station, follow these steps:
- Make sure your laptop and docking station are both powered off.
- Identify the USB-C port on your laptop. It is usually a small, oval-shaped port with a USB-C symbol next to it. It may also be labeled with “DisplayPort” or “Thunderbolt” if it supports those features.
- Locate the USB-C port on the docking station. It should be labeled with the same USB-C symbol.
- Take the USB-C cable that came with your docking station and connect one end to the USB-C port on the docking station.
- Connect the other end of the USB-C cable to the USB-C port on your laptop. Make sure the connection is secure.
- Once the cable is connected, power on your docking station and then power on your laptop.
- Your laptop should now detect the docking station and automatically configure the necessary settings.
- Depending on your docking station and laptop, you may need to install specific drivers or software provided by the docking station manufacturer. If prompted, follow the on-screen instructions to complete the installation.
- Once the connection is established, you can now connect your peripherals such as monitors, keyboards, mouse, and other devices to the various ports on the docking station.
- If your docking station supports charging, make sure to connect the docking station’s power adapter to a power source, and it will charge your laptop while connected.
Remember to consult your laptop and docking station manuals for any specific instructions or requirements
Can you connect any laptop to any docking station?
In general, most USB-C docking stations are designed to be compatible with a wide range of laptops that have USB-C ports. However, there are a few factors to consider to ensure compatibility:
- USB-C Port: Both your laptop and the docking station should have USB-C ports. It’s important to note that not all USB-C ports support the same features. Some laptops have USB-C ports that only support data transfer, while others support additional features like power delivery, video output (DisplayPort or Thunderbolt), and audio.
- Power Delivery: If you want your docking station to charge your laptop while connected, make sure that the docking station supports power delivery and that your laptop can receive power through its USB-C port.
- Compatibility Modes: Some laptops and docking stations may require specific compatibility modes to be enabled. For example, if your docking station supports Thunderbolt 3, but your laptop only supports USB-C with DisplayPort, you may need to enable the DisplayPort Alternate Mode on your laptop for video output to work properly.
- Operating System and Drivers: Ensure that the docking station is compatible with your laptop’s operating system. Most docking stations are designed to work with Windows, macOS, and some Linux distributions. Additionally, you may need to install specific drivers or software provided by the docking station manufacturer for full functionality.
It’s recommended to consult the specifications and compatibility information provided by the docking station manufacturer and check your laptop’s manual or manufacturer’s website for details on its USB-C capabilities. This will help ensure that your laptop is compatible with the docking station you intend to use.
Why won’t my computer connect to my docking station?
Here are some quick troubleshooting steps if your computer is not connecting to your docking station:
- Check compatibility between your computer and docking station.
- Verify the cable connection between the two.
- Ensure the docking station has power.
- Install the required drivers and software.
- Try restarting both your computer and docking station.
- Test with another USB-C port on your computer.
- Test the docking station with another device.
- Contact the manufacturer’s support if the issue persists.
Remember to consult your manuals for specific instructions or contact support for further assistance.
Also Read: How To Connect PS4 To Laptop? A Comprehensive Guide
8. Conclusion
Congratulations! You have successfully connected your docking station to your laptop, creating a fully integrated and efficient workspace. By following our comprehensive guide, you can enjoy the benefits of streamlined connectivity, increased productivity, and enhanced ergonomics.
Should you encounter any issues, refer to the troubleshooting section or consult the manufacturer’s support resources for further assistance. Get ready to unlock the full potential of your laptop with the power of a docking station!