How To Connect Galaxy Buds To Laptop? A Comprehensive Guide
In this comprehensive guide, we will walk you through the step-by-step process of connecting your Samsung Galaxy Buds to your laptop. Whether you’re a music enthusiast or someone who needs to attend online meetings, knowing how to seamlessly connect your Galaxy Buds to your laptop can enhance your audio experience and make your daily tasks more enjoyable.
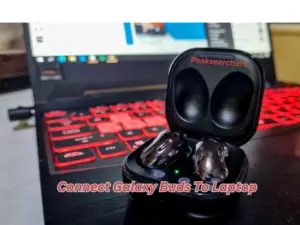
Requirements
Before we dive into the connection process, let’s make sure you have everything you need:
- Samsung Galaxy Buds: Ensure that your Galaxy Buds are fully charged and within the Bluetooth range of your laptop.
- Laptop: Make sure your laptop has Bluetooth functionality and is powered on.
- Compatible Operating System: Your laptop should be running an operating system that supports Bluetooth connectivity, such as Windows, macOS, or Linux.
Step 1: Enable Bluetooth on Your Laptop
To initiate the connection, you need to enable Bluetooth on your laptop. Follow these steps:
- Windows: Click on the Start button, navigate to Settings, and select the “Devices” option. From the left sidebar, choose “Bluetooth & other devices” and toggle the Bluetooth switch to “On.”
macOS: Click on the Apple menu, go to System Preferences, and select “Bluetooth.” Ensure that the Bluetooth option is enabled.
Linux: The process may vary depending on your Linux distribution, but you can typically find the Bluetooth settings in the system preferences or the taskbar.
- Once Bluetooth is enabled, your laptop will start searching for nearby devices.
Step 2: Prepare Galaxy Buds for Pairing
Now that your laptop is ready to connect, let’s prepare your Galaxy Buds for pairing:
- Open the charging case of your Galaxy Buds and ensure they are charged.
- Locate the touch-sensitive panel on each earbud. Tap and hold both panels simultaneously until you hear a voice prompt or see a light indicator flashing. This action activates the pairing mode.
Step 3: Connect Galaxy Buds to Your Laptop
With Bluetooth enabled on your laptop and the Galaxy Buds in pairing mode, let’s establish the connection:
- Windows: In the Bluetooth settings on your laptop, click on the “Add Bluetooth or other devices” button. Select “Bluetooth” from the options provided.
macOS: Open the Bluetooth settings on your laptop. Under the “Devices” list, you should see your Galaxy Buds listed. Click on them to start the pairing process.
Linux: Access the Bluetooth settings on your laptop and click on the option to add a new device. Your Galaxy Buds should appear in the available devices list.
- Once your laptop discovers the Galaxy Buds, click on their name to initiate the pairing process. Your laptop may prompt you to enter a passcode or verify the connection.
- Follow the on-screen instructions to complete the pairing process. Once the connection is established, you will receive a confirmation message or hear an audio cue from your Galaxy Buds.
Troubleshooting Tips
Sometimes, you may encounter difficulties during the pairing process. Here are a few troubleshooting tips to help you overcome common issues:
- Ensure that your Galaxy Buds are within the Bluetooth range of your laptop (usually around 30 feet or 10 meters).
- Restart your laptop and Galaxy Buds before attempting the connection again.
- Check for any firmware updates for your Galaxy Buds through the Samsung Galaxy Wearable app or the Galaxy Buds Manager software.
Additional Tips for Optimizing Your Galaxy Buds Experience
Now that you have successfully connected your Samsung Galaxy Buds to your laptop, let’s explore some additional tips and features to enhance your overall experience:
1. Customizing Galaxy Buds Settings
Take advantage of the various customization options available for your Galaxy Buds. Install the Samsung Galaxy Wearable app on your smartphone or visit the Galaxy Buds Manager software on your laptop to access additional settings.
From there, you can adjust equalizer settings, enable ambient sound mode, customize touch controls, and more. Personalizing these settings ensures that your Galaxy Buds deliver an audio experience tailored to your preferences.
2. Multi-Device Connection
If you own multiple devices, such as a smartphone and a laptop, you can conveniently switch between them without going through the pairing process each time.
Galaxy Buds allow for seamless multi-device connection, enabling you to enjoy your favorite music or answer calls from different devices effortlessly.
Simply ensure that Bluetooth is enabled on the device you want to connect to, and your Galaxy Buds will automatically switch between the paired devices.
3. Firmware Updates
To ensure optimal performance and compatibility, regularly check for firmware updates for your Galaxy Buds. Manufacturers often release firmware updates that introduce new features, improve audio quality, and address any potential issues.
Install the updates through the Samsung Galaxy Wearable app or the Galaxy Buds Manager software on your laptop. Keeping your Galaxy Buds up to date guarantees the best audio experience and maximizes their functionality.
4. Taking Care of Your Galaxy Buds
To maintain the longevity and performance of your Galaxy Buds, it’s important to take proper care of them. Here are a few tips to keep in mind:
- Clean the earbuds regularly using a soft, lint-free cloth. Avoid using liquids or harsh cleaning agents.
- Store your Galaxy Buds in their charging case when not in use. This protects them from dust, debris, and potential damage.
- Avoid exposing your Galaxy Buds to extreme temperatures or excessive moisture.
- If you notice any issues or abnormal behavior with your Galaxy Buds, consult the official support channels or contact Samsung customer support for assistance.
5. Exploring Advanced Features
Samsung Galaxy Buds offer a range of advanced features that can further enhance your listening experience. Some notable features include:
- Voice Assistance: Activate your device’s voice assistant, such as Bixby, Siri, or Google Assistant, by using the touch controls on your Galaxy Buds. This allows you to perform tasks, make calls, or control your device hands-free.
- Find My Earbuds: If you misplace your Galaxy Buds, you can use the Find My Earbuds feature through the Galaxy Wearable app or Galaxy Buds Manager software to locate them. This feature triggers a sound or displays their last known location on a map.
- Seamless Integration: Galaxy Buds seamlessly integrate with other Samsung devices, such as smartphones, tablets, and smartwatches, providing a cohesive ecosystem and enhanced functionality.
Also Read: How To Connect PS4 To Laptop? A Comprehensive Guide
FAQ’s
Why can’t I connect my Galaxy Buds to my laptop?
There could be several reasons why you might be experiencing difficulty connecting your Galaxy Buds to your laptop. Here are a few possible explanations:
- Compatibility: Ensure that your laptop supports Bluetooth connectivity. If your laptop does not have built-in Bluetooth, you may need to use an external Bluetooth adapter.
- Pairing mode: Make sure your Galaxy Buds are in pairing mode. Typically, this involves placing the buds in their case, opening the case, and holding down the pairing button until the LED light starts blinking.
- Bluetooth settings: Check the Bluetooth settings on your laptop. Make sure Bluetooth is enabled and that your laptop is discoverable.
- Device recognition: Sometimes, devices may not appear in the list of available devices due to recognition issues. In such cases, try restarting your laptop and Galaxy Buds, and then attempt to pair them again.
- Driver issues: Ensure that your laptop’s Bluetooth drivers are up to date. You can usually find the latest drivers on the manufacturer’s website.
- Interference: Other Bluetooth devices or physical obstructions, such as walls or large objects, can interfere with the Bluetooth signal. Try moving closer to your laptop or eliminating potential sources of interference.
If you have followed these steps and are still unable to connect your Galaxy Buds to your laptop, it may be helpful to consult the user manual or contact the manufacturer’s support for further assistance.
How do I put my Galaxy Buds in pairing mode?
To put your Galaxy Buds in pairing mode, you can follow these steps:
- Start by placing your Galaxy Buds in their charging case.
- Close the case and ensure that they are properly seated inside.
- Open the lid of the charging case.
- Look for the small pairing button on the back or inside of the charging case. It is usually located near the charging port or on the bottom of the case.
- Press and hold the pairing button for a few seconds until the LED light on the front of the case starts blinking. The LED light may be red, green, or white, depending on the model of your Galaxy Buds.
- Once the LED light starts blinking, it means your Galaxy Buds are in pairing mode and ready to be connected to a device.
You can now go to the Bluetooth settings on your laptop and search for available devices. Look for your Galaxy Buds in the list of discovered devices and select them to complete the pairing process.
Note: The specific steps may vary slightly depending on the model of your Galaxy Buds. If you have any trouble, it’s recommended to consult the user manual or visit the Samsung support website for more detailed instructions specific to your model.
How to connect Galaxy Buds Pro to the laptop?
To connect your Galaxy Buds Pro to your laptop, you can follow these steps:
- Make sure your laptop has Bluetooth functionality. If not, you may need to use an external Bluetooth adapter.
- Open the charging case of your Galaxy Buds Pro.
- On your laptop, go to the Bluetooth settings. You can usually find this in the system tray or in the settings menu.
- On the Bluetooth settings page, ensure that Bluetooth is turned on and set to discoverable mode. This will allow your laptop to search for nearby devices.
- On your Galaxy Buds Pro, press and hold the touchpad on either earbud for a few seconds. This will put them in pairing mode. The LED light on the case will blink purple, indicating that the earbuds are ready to connect.
- In the Bluetooth settings on your laptop, you should see a list of available devices. Look for the entry that corresponds to your Galaxy Buds Pro and click on it to start the pairing process.
- Your laptop will attempt to connect to the Galaxy Buds Pro. Once the connection is established, you will see a confirmation message on your laptop screen.
After completing these steps, your Galaxy Buds Pro should be successfully connected to your laptop. You can now enjoy audio playback or use them for communication purposes, depending on your preferences and the capabilities of your laptop.
Also Read: How To Connect a Laptop to a Projector: The Ultimate Guide
Conclusion
Congratulations! You have successfully connected your Samsung Galaxy Buds to your laptop. Now you can enjoy high-quality audio wirelessly while working, listening to music, or participating in virtual meetings.
Remember, the steps outlined in this guide are general and may vary slightly depending on your laptop’s operating system and specific model. If you encounter any difficulties or need further assistance, consult your laptop’s user manual or visit the official support website of your laptop manufacturer.


