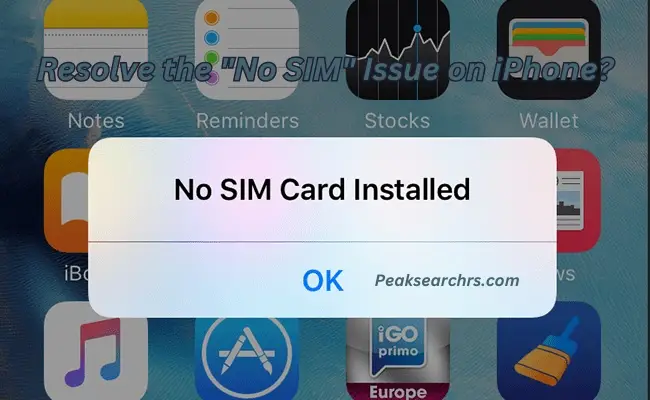How to Resolve the “No SIM” Issue on iPhone? A Comprehensive Guide
Welcome to our comprehensive guide on resolving the frustrating “No SIM” issue on your iPhone. If you’re encountering this problem, rest assured that you’ve come to the right place.
In this article, we will provide you with step-by-step instructions to troubleshoot and fix the “No SIM” error on your iPhone, ensuring that you can once again enjoy uninterrupted connectivity and all the features your device has to offer.
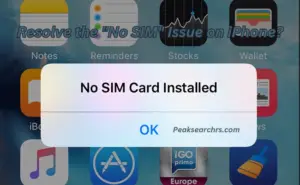
1. Understanding the “No SIM” Error
The “No SIM” error message on your iPhone indicates that your device is unable to detect a SIM card. As a result, you are unable to make calls, send text messages, or access cellular data. This issue can be frustrating, but with our guidance, you’ll be able to resolve it efficiently.
2. Possible Causes of the “No SIM” Issue
Before diving into the troubleshooting steps, let’s briefly explore the common causes of the “No SIM” error:
- Loose or improperly inserted SIM card
- Damaged or faulty SIM card
- Outdated iOS software
- Network connectivity issues
- SIM card compatibility problems
- Carrier-related problems
3. Troubleshooting Steps to Fix the “No SIM” Error
To resolve the “No SIM” error on your iPhone, follow these step-by-step instructions:
Step 1: Restart Your iPhone
A simple restart can often fix temporary glitches that cause the “No SIM” error. To restart your iPhone, follow these steps:
- Press and hold the Power button until the “Slide to Power Off” slider appears.
- Swipe the slider to the right to turn off your iPhone.
- After your iPhone powers off completely, press and hold the Power button again until the Apple logo appears. Your iPhone will restart.
Step 2: Check SIM Card and Tray
Verify that the SIM card is properly inserted into your iPhone and that the SIM card tray is securely closed. Follow these steps:
- Locate the SIM card tray on your iPhone. The location may vary depending on your iPhone model.
- Use the SIM card removal tool (or a paper clip) to eject the SIM card tray.
- Inspect the SIM card for any visible damage, such as scratches or bent pins. If damaged, contact your carrier for a replacement.
- Carefully reinsert the SIM card into the tray, ensuring it is properly aligned.
- Gently push the SIM card tray back into your iPhone until it clicks into place.
Step 3: Update iOS to the Latest Version
Keeping your iPhone’s software up to date is essential for optimal performance and bug fixes. To update your iOS, follow these steps:
- Open the “Settings” app on your iPhone.
- Scroll down and tap “General.”
- Select “Software Update.”
- If an update is available, tap “Download and Install.” Follow the on-screen instructions to complete the update.
Step 4: Reset Network Settings
Resetting the network settings can resolve connectivity issues that may be causing the “No SIM” error. Please note that this action will remove your saved Wi-Fi passwords. To reset the network settings, follow these steps:
- Open the “Settings” app on your iPhone.
- Scroll down and tap “General.”
- Select “Reset.”
- Tap “Reset Network Settings.”
- Enter your passcode if prompted, and confirm the reset.
Step 5: Remove and Reinsert the SIM Card
Removing and reinserting the SIM card can help establish a proper connection. Follow these steps:
- Power off your iPhone.
- Locate the SIM card tray and use the removal tool (or a paperclip) to eject it.
- Remove the SIM card from the tray.
- Wait for a few seconds and reinsert the SIM card.
- Push the SIM card tray back into your iPhone until it clicks into place.
- Power on your iPhone.
Step 6: Contact Your Carrier
If the previous steps did not resolve the “No SIM” error, it is advisable to contact your carrier’s customer support. They can check for any network-related issues or assist you with further troubleshooting steps.
4. Additional Tips to Prevent Future “No SIM” Errors
To minimize the chances of encountering the “No SIM” error in the future, consider the following tips:
- Handle your SIM card with care and avoid bending or scratching it.
- Keep your iPhone’s software up to date by regularly installing iOS updates.
- Avoid exposing your iPhone to extreme temperatures or moisture, as these can damage the SIM card.
- If you frequently switch SIM cards between devices, ensure compatibility with your iPhone model.
5. Additional Tips to Optimize iPhone Performance
Apart from fixing the “No SIM” error, optimizing your iPhone’s performance can further enhance your device’s functionality. Consider implementing these additional tips:
- Clear Cache and Delete Unnecessary Data: Over time, accumulated cache and unnecessary files can slow down your iPhone. Regularly clear app cache and delete unused files to free up storage space and improve performance.
- Disable Background App Refresh: Some apps continue to refresh their content in the background, consuming valuable resources. Disable background app refresh for non-essential apps to conserve battery life and enhance overall performance.
- Manage App Notifications: Review and manage app notification settings to prevent unnecessary interruptions and reduce system load. Disable notifications for apps that are not crucial to your daily routine.
- Limit Widgets on Home Screen: Although widgets provide quick access to information, having too many can impact performance. Select only the essential widgets to avoid excessive resource consumption.
- Enable Reduce Motion: Enabling the “Reduce Motion” feature reduces the animation effects when navigating through the iPhone’s interface. This can result in smoother transitions and improved responsiveness.
- Restrict Location Services: Some apps constantly track your location, leading to increased battery drain. Review the location services settings and restrict access for apps that don’t require constant location updates.
- Restart Regularly: Restarting your iPhone periodically helps clear system resources and resolve minor software glitches. Consider restarting your device at least once a week for optimal performance.
- Update Apps: Keep your apps up to date to ensure compatibility with the latest iOS version and benefit from bug fixes and performance improvements.
Implementing these tips will not only help optimize your iPhone’s performance but also contribute to a smoother and more efficient user experience.
Also Read: Does “Find My iPhone” Work When the Phone is Dead?
FAQ’s
How do I activate ESIM on my iPhone?
To activate eSIM on your iPhone, follow these steps:
- Make sure your iPhone supports eSIM. The iPhone models that support eSIM include iPhone XR, iPhone XS, iPhone XS Max, iPhone 11, iPhone 11 Pro, iPhone 11 Pro Max, iPhone SE (2nd generation), iPhone 12, iPhone 12 mini, iPhone 12 Pro, and iPhone 12 Pro Max. Also, ensure that your iPhone is running on the latest version of iOS.
- Contact your mobile service provider and check if they support eSIM activation. Not all carriers support eSIM, so it’s important to confirm this beforehand.
- Obtain an eSIM activation QR code or a carrier app from your mobile service provider. This code or app is required to activate the eSIM on your iPhone.
- Open the Settings app on your iPhone.
- Tap on “Cellular” or “Mobile Data” (the exact name may vary depending on your region).
- Tap on “Add Cellular Plan.”
- Use your iPhone to scan the eSIM activation QR code provided by your mobile service provider, or if they have a dedicated app, follow the instructions within the app to activate the eSIM.
- Once the eSIM is scanned or activated successfully, follow the on-screen prompts to complete the setup.
- Your iPhone should now be activated with eSIM. You can manage your cellular settings, including eSIM settings, by going to Settings > Cellular > Cellular Plans.
Remember to check with your mobile service provider for any specific instructions they might have for eSIM activation, as the process might vary slightly based on carrier requirements.
How do I fix an invalid SIM card?
When encountering an “Invalid SIM Card” error message on your phone, you can try the following troubleshooting steps to fix the issue:
- Restart your device: Power off your phone, remove the SIM card, wait for a few seconds, reinsert the SIM card, and turn on your phone again. Sometimes a simple restart can resolve the problem.
- Clean the SIM card: Remove the SIM card from your phone and gently clean the gold contacts on the card using a soft, lint-free cloth. Then reinsert the SIM card securely.
- Check for physical damage: Inspect the SIM card for any signs of physical damage, such as a bent or scratched card. If the SIM card is damaged, you may need to contact your mobile service provider for a replacement SIM card.
- Verify SIM card compatibility: Ensure that the SIM card is compatible with your phone model and your mobile service provider. Some phones require specific SIM card types or sizes. If you recently changed your phone or SIM card, confirm that they are compatible with each other.
- Try the SIM card on another device: If possible, insert the SIM card into a different compatible device and see if it works. If the SIM card functions correctly in another phone, the issue may be with your phone’s SIM card reader or software.
- Update your device software: Ensure that your phone is running the latest software version available. Software updates often include bug fixes and improvements that can address SIM card-related issues.
- Contact your mobile service provider: If none of the above steps resolve the problem, reach out to your mobile service provider’s customer support. They can assist you further and troubleshoot the issue from their end. They might also check if there are any network-related issues causing the invalid SIM card error.
It’s worth noting that in some cases, an “Invalid SIM Card” error could indicate a more significant hardware or network problem. If the issue persists even after trying the troubleshooting steps, it is recommended to contact your mobile service provider or visit an authorized service center for further assistance.
Why does my phone say invalid SIM when I have a SIM card?
If your phone displays an “Invalid SIM” message even though you have a SIM card inserted, it could be due to the following reasons:
- Incorrect SIM card placement: Ensure that the SIM card is inserted correctly into the SIM card tray. Refer to your phone’s user manual or manufacturer’s instructions to verify the proper placement.
- Damaged or faulty SIM card: Inspect the SIM card for any physical damage, such as a scratched or bent card. A damaged SIM card may not be recognized by the phone. If necessary, contact your mobile service provider to obtain a replacement SIM card.
- Incompatible SIM card: Check if the SIM card is compatible with your phone model and the network you are using. Some phones require specific SIM card types or sizes. Verify with your mobile service provider that the SIM card you have is compatible with your device.
- SIM card not activated or registered: If you recently obtained a new SIM card, ensure that it has been activated by your mobile service provider. New SIM cards often require activation or registration before they can be used.
- SIM card reader or software issue: It’s possible that there may be a problem with the SIM card reader on your phone or with the software that handles SIM card recognition. Try inserting the SIM card into another compatible phone to see if it works. If it does, the issue may lie with your phone’s hardware or software.
- Network connectivity issues: Sometimes, an “Invalid SIM” message can appear if there are network connectivity problems. This could be due to issues with your mobile service provider’s network or a temporary disruption in service. Contact your service provider to check if there are any known network issues in your area.
If none of these solutions resolve the problem, it is recommended to contact your mobile service provider’s customer support or visit an authorized service center. They can provide further assistance and help diagnose the specific issue with your SIM card or phone.
Also Read: How To Minimize Youtube On iPhone? A Comprehensive Guide
How to fix SIM failure iPhone 13?
If you are experiencing a SIM failure issue on your iPhone 13, you can try the following steps to resolve it:
- Restart your iPhone: Power off your iPhone by holding down the power button and sliding the power off the slider. Once it’s off, press and hold the power button again until the Apple logo appears. This simple restart may fix temporary software glitches causing the SIM failure.
- Check for carrier updates: Ensure that your iPhone has the latest carrier settings update. Carrier updates can sometimes address SIM-related issues. To check for updates, go to Settings > General > About. If an update is available, you will see a prompt to install it.
- Remove and reinsert the SIM card: Turn off your iPhone and locate the SIM card tray. Use a SIM card removal tool or a small paper clip to eject the SIM card tray. Take out the SIM card, inspect it for any physical damage, and clean the gold contacts with a soft, lint-free cloth. Then reinsert the SIM card securely and turn on your iPhone.
- Reset network settings: Resetting the network settings can help resolve SIM-related problems. Go to Settings > General > Reset and tap on “Reset Network Settings.” Keep in mind that this action will remove your saved Wi-Fi networks, Bluetooth connections, and VPN settings. After the reset, reconnect to Wi-Fi and check if the SIM failure is resolved.
- Update iOS: Make sure your iPhone is running the latest version of iOS. Software updates often include bug fixes and improvements that can address SIM-related issues. To update your iPhone, go to Settings > General > Software Update and follow the on-screen instructions to install any available updates.
- Contact your carrier: They can verify if there are any known network issues or specific settings required for your SIM card to work properly on their network. They might also check if there are any account-related issues affecting your SIM card’s functionality.
Remember to try your SIM card in another compatible device to confirm if the problem is with the iPhone or the SIM card itself.
Conclusion
Congratulations! You have successfully learned how to troubleshoot and fix the “No SIM” error on your iPhone. By following the step-by-step instructions provided in this guide, you can now resolve this frustrating issue and regain full functionality on your device.
Remember to handle your SIM card with care and keep your iPhone updated to prevent future “No SIM” errors. If you have any further questions or concerns, don’t hesitate to contact your carrier for assistance.
Now you’re equipped with the knowledge to overcome the “No SIM” error on your iPhone. Enjoy seamless connectivity and uninterrupted communication with your loved ones!