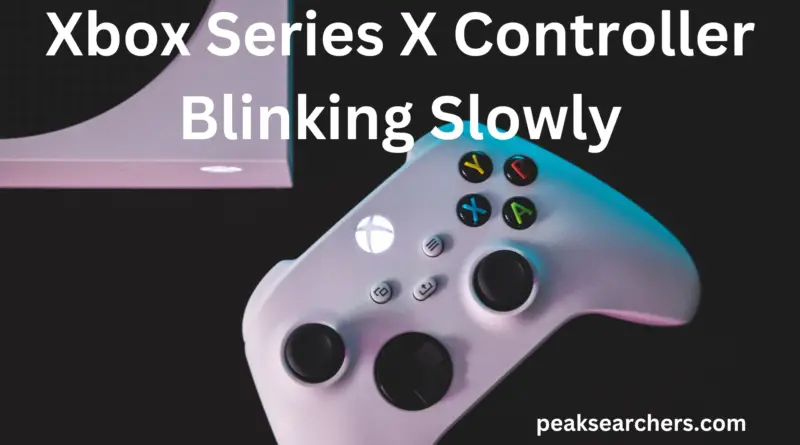How to Fix Xbox Series X Controller Blinking Slowly
The Xbox Series X controller is an integral component of the latest console offering from Microsoft. It provides gamers with an ergonomic and intuitive interface for interacting with their favorite games. However, like all technology, it can sometimes encounter issues. One such issue is Xbox Series Controller Blinking Slowly.
I also had the same issue when I got my new Xbox controllers in hand. I did not know why these were blinking again and again so I got frustrated and decided to sell the entire unit. But, then one friend of mine guided me due to which I was able to solve the problem.
In this article, we will explore the possible reasons for this problem and some steps you can take to troubleshoot and resolve it

Check the batteries
The first thing to check when your Xbox Series X controller starts blinking slowly is the batteries. Low batteries can cause the controller to lose connection with the console, resulting in a blinking light.
Replace the batteries with fresh ones and see if the blinking stops.
Re-sync the controller
If the batteries aren’t the issue, the next step is to re-sync the controller with the console. Turn off the Xbox Series X console and the controller. Press and hold the pairing button on the console until the light on the front starts flashing.
Next, press and hold the pairing button on the controller until the light on the Xbox button starts flashing. The controller and console should now be synced, and the blinking should stop.
Check the wireless connection
If the blinking persists, it could be due to a weak wireless connection between the controller and the console. Move closer to the console to see if the blinking stops.
If it does, try moving any objects blocking the wireless signal, such as metal objects or other electronics.
Move Wireless Devices
Multiple wireless devices in close proximity to your Xbox Series X console and controller may interfere with the wireless signal and prevent the controller from connecting properly.
Try moving any other wireless devices away from the console and controller and see if the slow blinking light issue resolves itself.
Update the controller firmware
If the above steps didn’t work, try updating the controller firmware. Connect the controller to the console using a USB cable and go to the settings menu.
From there, select “Devices and accessories” and then select “Xbox Wireless Controller.”
Finally, select “Device info” and then “Firmware version.” If a newer version is available, select “Update now” and follow the on-screen instructions.
Reset the controller
Sometimes, a simple reset can fix the problem. To reset the controller, turn it over and locate the small reset button on the back. Use a small object, such as a paperclip, to press and hold the button for a few seconds.
After releasing the button, the controller should turn off. Turn it back on and see if the blinking has stopped.
Check the controller for the damage
If the controller is physically damaged, it could cause a blinking issue. Check the controller for any visible damage, such as cracks or dents.
Also, check the buttons and sticks to see if they function properly. If you find any damage, you may need to replace the controller.
Check the console for updates
Sometimes, the blinking issue can be caused by outdated console software. Check if there are any updates available for the Xbox Series X console. Go to the settings menu and select “System.”
From there, select “Updates” and check for any available updates. If there are updates available, download and install them.
Try a wired connection
If you’ve tried all the above steps and the blinking still persists, try using a wired connection instead of a wireless connection. Connect the controller to the console using a USB cable and see if the blinking stops.
If it does, there may be an issue with the wireless connection.
Contact Xbox support
If none of the above steps worked, it’s time to contact Xbox support. They will be able to troubleshoot the issue further and provide additional solutions if needed.
FAQ’s
Why is my Xbox Series X controller not pairing?
There are several reasons why your Xbox Series X controller may not be pairing with your console. Here are some instructions you can try:
- Make sure the controller is in pairing mode. To do this, press and hold the small button on the top of the controller until the Xbox button starts flashing.
- Make sure the controller is fully charged. If the battery is low, the controller may have trouble pairing.
- Restart your Xbox Series X console. Sometimes a simple restart can help resolve pairing issues.
- Try connecting the controller with a USB cable. This can help establish a connection and allow the controller to pair wirelessly afterward.
- Move closer to the console. If you are too far away, the controller may have trouble pairing.
- Check for interference. Other wireless devices, such as Wi-Fi routers or Bluetooth devices, can interfere with the controller’s signal. Try turning off other wireless devices in the area to see if that helps.
If none of these steps work, you may need to contact Xbox support for further assistance.
How do you resync an Xbox controller when it won’t connect?
If your Xbox controller won’t connect to your console, you may need to resync it. Here’s how:
- Turn off your Xbox console.
- Press and hold the small button on the top of the controller until the Xbox button starts flashing.
- Turn on your Xbox console.
- Press the pairing button on the front of the console (it’s the small button with the Wi-Fi symbol).
- Within 20 seconds, press and hold the pairing button on the top of the controller until the Xbox button stops flashing and stays lit, indicating that it is connected to the console.
If the controller still won’t connect, try the following steps:
- Turn off your Xbox console.
- Remove the batteries from the controller.
- Wait a few seconds, then put the batteries back in.
- Follow the steps above to resync the controller with your console.
If these steps don’t work, there may be an issue with your controller or console. You may need to contact Xbox support for further assistance.
How To Fix Xbox One Controller Blinking PC Wired?
If your Xbox One controller is blinking when connected to your PC via a wired connection, it may indicate that there is a problem with the connection or with the controller itself. Here are some professional steps you can try:
- Check that the USB cable is properly connected to both the controller and the PC. Make sure the cable is firmly plugged in and that there is no damage to the cable or the ports.
- Try a different USB cable to see if that resolves the issue. Some USB cables may not be able to provide enough power to the controller.
- Check the device manager on your PC to see if the controller is recognized. To do this, right-click on the Start button and select Device Manager. Look for the Xbox controller under the “Human Interface Devices” section. If it’s not listed, try connecting the controller to a different USB port on your PC.
- Install the latest drivers for the controller. You can do this by going to the Microsoft website and downloading the Xbox Accessories app. Once installed, connect your controller and follow the prompts to install any available updates.
- If none of these steps work, try resetting the controller. To do this, press and hold the small button on the back of the controller with a paper clip for about 10 seconds. Then, connect the controller to your PC and try again.
If the controller is still blinking, it may be a hardware issue and you may need to contact Xbox support for further assistance.
Also Read: How to Reset an Xbox One Controller? A Comprehensive Guide
Conclusion
We hope that these additional troubleshooting steps will help you fix the Xbox Series X controller blinking slowly issue. Remember to always check the batteries, re-sync the controller, and check the wireless connection first.
If the issue persists, try updating the controller firmware and the console software. If none of these steps work, there may be physical damage to the controller, and you may need to replace it.
Always contact Xbox support for additional assistance if needed.