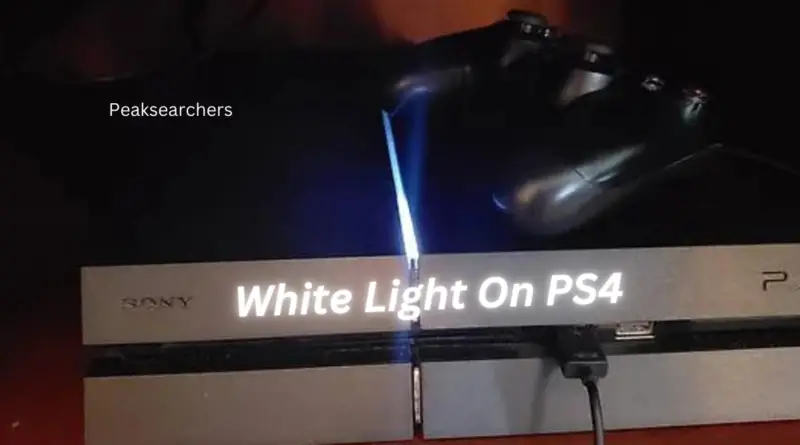How To Fix White Light On PS4? A Comprehensive Guide
White light on a PS4 is an indication that there is an issue with the console. This could be caused by various reasons such as a hardware malfunction, software issues or even overheating of the console. It’s frustrating when you’re ready to play your favorite game, and all you see is a white light. However, don’t panic as this problem can be fixed.
Before attempting to fix the white light issue on your PS4, it’s essential first to understand what exactly causes it. In most cases, the console will go into safe mode when it detects a problem with its operating system or hardware components. This means that it won’t boot up normally but instead shows a blinking white light.
Fortunately, fixing this issue doesn’t require any technical expertise or knowledge. All you need is some patience and willingness to follow the simple troubleshooting steps that we’ve outlined in this guide. As this has personally happened with me and I’ve experienced it so I can better let you know about my experience.

Explanation of problem and importance
The problem of white light on PS4 is a commonly reported issue that many users have experienced. Typically, when a user turns on the PS4, they may encounter a blank screen and only see the white light. This occurs because of some hardware or software-related issues that prevent the console from booting up correctly.
The importance of fixing this issue cannot be overstated, as it can hinder gameplay and cause frustration for users who rely on their consoles as a source of entertainment. In some cases, the white light error may also indicate other underlying problems that could potentially damage the console in the long run if not addressed promptly.
You can simply solve this issue by reading and following this article.
Check for Loose Connections
Firstly, if you are experiencing a white light on your PS4, it may be due to a loose connection. To check for loose connections, start by turning off your console and unplugging all cables from the back. Inspect each cable for any signs of wear or damage, such as frayed wires or bent pins.
Next, firmly plug each cable back into its corresponding port, ensuring that they are securely in place. If the white light persists after double-checking all connections, try swapping out cables with spares to see if this resolves the issue.
Additionally, it is important to ensure that your power outlet is functioning properly and providing adequate power supply to your PS4. Consider using a surge protector to protect against any potential electrical issues that may impact your console’s performance.
Inspect cables and cords
Step 1: Inspect cables and cords. Before diving into any complex solutions, it’s essential to examine the cables and cords connected to your PS4. Carefully check whether all of them are plugged in correctly, and there are no loose wires or connections. Often such minor issues can cause a white light error on your console.
Step 2: If you find any discrepancies in the cords or cables, unplug them from their respective ports and plug them back securely. Make sure none of the wires is damaged or frayed; if so, replace the cable immediately.
Step 3: Additionally, check if your HDMI cable is working fine by plugging it into another device like a TV or monitor to confirm that it isn’t faulty. If everything seems okay with the cables and cords, move on to other troubleshooting solutions for fixing the white light issue on your PS4.
Pro tip: Regularly inspecting your cables and cords prevents future errors on gaming consoles like PS4.
Check HDMI Settings
One of the possible reasons for the white light on PS4 could be due to incorrect HDMI settings. To troubleshoot this, start by checking if the HDMI cable is firmly connected to both the console and TV. Switch off both devices and then switch them back on after a few seconds.
Next, make sure that your TV is set to display content from the correct source. You may have multiple HDMI ports on your TV, so ensure that you choose the right one where you’ve connected your PS4. Also, check if your TV supports HDCP (High-bandwidth Digital Content Protection).
If there are any issues with HDCP compatibility, then change it in PS4’s video output settings. Go to ‘Settings,’ select ‘Sound and Screen’ followed by ‘Video Output Settings.’ Choose ‘Automatic’ or 1080p resolution with a 60Hz refresh rate as they are supported by most TVs.
Finally, ensure that you’ve enabled HDR (High Dynamic Range) setting in case your TV supports it. Go to ‘Settings,’ select ‘Sound and Screen’ followed by ‘Video Output Settings.’ Choose HDR as an option under “HDR” if available.
By following these steps carefully, you can resolve any issues related to incorrect HDMI settings for PS4 and get rid of that annoying white light error once and for all!
Check resolution, HDCP, and HDR
When trying to fix the white light on a PS4, it is important to check for proper resolution settings. The PS4 supports resolutions up to 1080p, but sometimes the display may not be set correctly.
This can lead to issues with the white light and other display problems. To check the resolution settings on your PS4, go to Settings > Sound and Screen > Video Output Settings.
Another factor that could be causing issues with the white light is HDCP (High-bandwidth Digital Content Protection). This technology is used by many devices to prevent piracy of copyrighted content. If your display does not support HDCP, you may encounter problems with the white light or other issues when trying to use your PS4. To check if HDCP is enabled on your PS4, go to Settings > System > Enable HDCP.
Lastly, HDR (High Dynamic Range) can also cause issues with the white light on a PS4 if it is not supported by both the console and display. HDR allows for a wider range of colors and brightness levels in images and video, but requires compatible hardware to function properly. To check if HDR is enabled on your PS4, go to Settings > Sound and Screen > Video Output Settings.
Rebuild PS4 Database
Rebuilding your PS4 database is a great way to fix issues such as the white light of death. This process essentially cleans up and reorganizes all data on your console’s hard drive, which can help to improve performance and resolve any corrupted or missing files.
A step-by-step guide to rebuilding the database
Step 1: Turn off the PS4 and disconnect all cables, including the power cable.
Step 2: Remove the hard drive cover from the console. This will require a Phillips head screwdriver.
Step 3: Carefully remove the hard drive by sliding it out of its bay and unplugging it from the console.
Step 4: Use a soft-bristled brush or compressed air to clean any dust or debris from both the hard drive and its bay in the console.
Step 5: Reinsert the hard drive back into its bay, making sure it is firmly connected to the console.
Step 6: Replace the hard drive cover and secure it with screws using your Phillips head screwdriver
Step 7: Reconnect all cables, including the power cable, HDMI cable, and any additional accessories such as controllers.
If your PS4 still shows a white light after following these steps, try booting your system up in safe mode by holding down the on/off button for seven seconds until you hear two beeps.
From here you can attempt to rebuild the database by selecting option five from the Safe Mode menu. This process may take some time depending on how much data is stored on your PS4’s hard drive.
Restore Default Settings
Step 1: Turn off your PS4 completely. To do this, press and hold the power button on the front of the console until it beeps twice and then turns off.
Step 2: Once your PS4 is turned off, press and hold the power button again until you hear two beeps. This will boot your PS4 into Safe Mode.
Step 3: In Safe Mode, select “Restore Default Settings” from the list of options using your controller’s directional pad.
Step 4: Follow the on-screen instructions to confirm that you want to restore default settings. This process may take a few minutes to complete.
Step 5: Once the restoration process is finished, your PS4 will restart automatically. If everything went well, the white light issue should now be resolved and your console should be functioning normally again.
In some cases, restoring default settings may not fix every problem with your PS4. If you’re still experiencing issues after restoring default settings, you may need to perform a full factory reset or seek professional help from Sony support or a qualified technician.
FAQ’s
Q: Why is my PS4 emitting a white light and not turning on?
A: The white light indicates that the PS4 is in standby mode, but it won’t turn on. This could be due to several reasons such as a faulty power supply unit, overheating of the console, or even a hardware failure.
Q: How do I fix the white light issue on my PS4?
A: First, unplug the power cable from both your console and wall socket. Wait for at least 30 seconds before plugging it back in and trying again.
If the issue persists, try resetting your PS4 by holding down the power button until you hear two beeps. If this doesn’t work, you may need to replace your PSU or consult with a professional technician for further troubleshooting.
Q: Can I prevent this issue from reoccurring?
A: Yes, make sure that your console has proper ventilation and isn’t placed in an enclosed space. Also, regularly clean out any dust or debris that may accumulate inside your PS4. Additionally, avoid overusing your console for extended periods without taking breaks to cool down.
Also read: How To Fix Unrecognized Disc PS4? – A Step By Step Guide
Conclusion
In conclusion, fixing the white light on your PS4 can be a simple and straightforward process. By following the step-by-step guide provided, you can easily troubleshoot and identify the root cause of the problem. In some cases, simply resetting your console or checking your cables can resolve the issue.
However, if these basic solutions do not work, it may be necessary to seek professional help or replace certain hardware components. It is important to note that attempting more complex fixes without proper knowledge or expertise may potentially damage your console.
Overall, maintaining a well-functioning PS4 requires regular maintenance and troubleshooting. By staying informed and taking proactive measures to address any issues, you can ensure a smooth gaming experience for years to come.