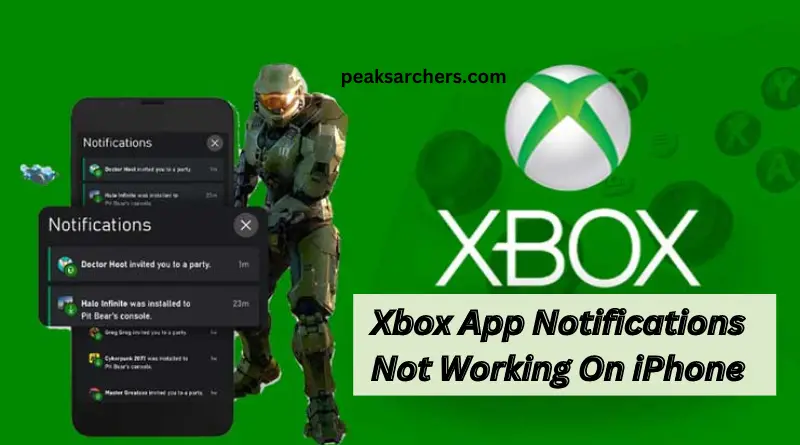Fix Xbox App Notifications Not Working On iPhone? Here’s What To Do
In case if you are an avid Xbox user and rely on the app notifications to stay updated with the latest gaming news, then it can be frustrating when they suddenly stop working on your iPhone. However, this issue is not uncommon among Xbox users who have recently updated their iPhones or have made changes to their notification settings.
I also faced the same issue when I got my new iPhone and wanted to connect my Xbox app. In the beginning, it seems a very big issue, but as time passed by, the problem was sorted out. There are some easy steps that you can follow to fix your Xbox app notifications not working on your iPhone.
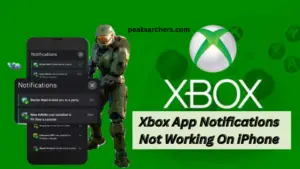
What are Xbox App notifications and why are they not Working on iPhones?
Xbox App notifications are notifications that pop up on your phone when you receive a message or an update from the Xbox app. They can be important to gamers who want to stay informed about their gaming activity and the status of their friends on the platform.
However, some iPhone users have reported that they do not receive these notifications even though they have enabled them in their settings.
The reason why Xbox App notifications may not show up on an iPhone could be due to several reasons. One of the most common causes is that they might have been turned off accidentally by the user or because of a software glitch.
Another cause could be due to restrictions placed on notification settings by Apple, which can limit certain types of alerts from appearing on your screen.
Check if the Do Not Disturb mode is enabled
Step one in fixing Xbox app notifications not working on iPhone is to ensure that the Do Not Disturb mode is not enabled. Many iPhone users often enable this feature unknowingly or forget to disable it after use. The Do Not Disturb mode silences all incoming calls, alerts, and notifications until you turn it off or schedule a time for it to end.
To check if the Do Not Disturb mode is enabled, swipe down from the top right corner of your iPhone screen to access Control Center. If the crescent moon icon appears at the top of your screen, then the Do Not Disturb mode is enabled. To disable it, tap on the moon icon to turn it off or go to Settings > Do Not Disturb and toggle off the switch.
If you have scheduled a time for Do Not Disturb mode to end but still cannot receive Xbox app notifications, try restarting your iPhone or checking for any pending software updates.
These simple steps can help fix issues with Xbox app notifications not working on your iPhone. It ensures that you never miss out on important gaming alerts again!
Make sure that software is upto date
One of the most common reasons why Xbox app notifications may not be working on your iPhone is that the software is outdated. It’s very important to regularly check for updates. After that simply install them as soon as they become available on your phone.
This will ensure that your Xbox app is running smoothly and that all its features, including notifications, are functioning properly.
To update your Xbox app on your iPhone, simply go to the App Store and check for any available updates. If an update is available, click on “Update” next to the Xbox app. Once the update finishes downloading and installing, launch the app again and check if the notifications are now working.
By staying on top of software updates, you can avoid many technical issues with your devices and apps. This fix can hopefully solve your problem and make sure that the problem does not persist at all.
Try resetting your network connections
If you’re experiencing problems with Xbox app notifications not working on your iPhone, resetting your network connections can help solve the issue.
Firstly, go to your iPhone settings and tap “General.” Scroll down to “Reset” and select it. From the options that appear, select “Reset Network Settings.” You will be prompted to enter your passcode before the reset process begins.
Once you’ve reset your network settings, your phone will restart automatically. After this, try launching the Xbox app again and see if the notifications are working properly.
It’s worth noting that resetting network settings will erase all saved Wi-Fi networks, passwords, and VPN settings on your device. Therefore, make sure you have these details handy before proceeding with the reset.
If resetting network connections does not solve the problem of missing Xbox app notifications on iPhone, there could be other underlying issues affecting notification delivery. In such cases, it may be worth checking for updates to both iOS software as well as Xbox app software in the App Store.
Turn off the iOS notification center for Xbox App notifications
One common issue that Xbox app users may face is notifications not working on their iPhones. One possible solution to this problem is to turn off the iOS notification center for Xbox App notifications.
This can be done by going to the settings app on your iPhone and selecting “Notifications”. From there, scroll down until you find the Xbox app and select it.
Next, toggle off the “Allow Notifications” switch. This will disable all notifications for the Xbox app on your iPhone, which includes both banners and sounds. However, keep in mind that this also means you won’t receive any updates or alerts from the app whatsoever.
If you still want to receive specific types of notifications from the Xbox app, such as friend requests or game invites, you can customize these options under “Notification Style”.
Here, you can choose whether to receive alerts as banners or within the notification center itself. You can also adjust sound settings and enable/disable vibration for each type of notification.
By following these steps carefully, you should be able to fix any issues with Xbox App notifications not working on your iPhone.
Enable Xbox App notifications in Settings
To enable Xbox App notifications on your iPhone, the first step is to navigate to the Settings app. Once you’ve opened the Settings app, scroll down until you find the Xbox app and tap on it. This will take you to a menu where you can configure various settings for the app.
Next, toggle on the “Allow Notifications” switch. This will allow notifications from the Xbox app to appear on your lock screen and in Notification Center. You can also choose how these notifications are displayed by adjusting options such as Banner Style and Sound.
If you’re still not receiving notifications after enabling this setting, try restarting your iPhone or reinstalling the Xbox app.
It’s also worth noting that some users have reported issues with Xbox App notifications being blocked by iOS 14’s new privacy features. If this is the case for you, try disabling these features or contacting Microsoft support for further assistance.
FAQ’s
How to fix Xbox App notifications not working on Android?
Firstly, check if your phone’s notification settings are turned on for the Xbox app. Go to your phone’s settings menu and select “Apps & Notifications.” Find the Xbox app in the list and make sure that notifications are enabled. Additionally, ensure that the notification sound is not set to “None” or “Silent.”
If this doesn’t work, try clearing the cache of both the Xbox app and Google Play services. To do this, go to Settings > Apps & Notifications > See All Apps > Xbox > Storage > Clear Cache. Repeat this process for Google Play services as well.
Lastly, if none of these solutions work, try reinstalling the Xbox app altogether. Uninstall it from your device and then download it again from either Google Play Store or Microsoft Store.
How can I check if app notifications are enabled on my iPhone?
To check if app notifications are enabled on your iPhone, go to your phone’s settings and select “Notifications”. From there, you can check if notifications for the Xbox app are enabled. If they are not, you can turn them on by tapping on the Xbox app and enabling notifications.
How do I enable notifications for the Xbox app on my iPhone?
To enable notifications for the Xbox app on your iPhone, go to your phone’s settings and select “Notifications”. From there, scroll down and find the Xbox app, then tap on it.
Make sure that the “Allow Notifications” toggle is turned on. You can also customize the type of notifications you receive from the Xbox app, such as sound and banners, by adjusting the settings on this screen.
Why am I still not receiving Xbox app notifications even after enabling them on my iPhone?
In case you have enabled notifications for the Xbox app on your iPhone but are still not receiving them, try restarting your phone and then checking again.
If that doesn’t work, try deleting and reinstalling the Xbox app on your iPhone. If the problem persists, there may be an issue with the app itself or with your phone’s settings.
Also, go through: Ultimate Guide: How to Connect Xbox 360 Controller to PC without Receiver
Conclusion
In conclusion, fixing Xbox app notifications not working on iPhones is a relatively easy process. By following the aforementioned steps, you can ensure that your notifications work seamlessly and without any issues.
Additionally, it is important to regularly update both your iPhone and Xbox apps to avoid any potential compatibility or software errors.
It is also worth noting that if you continue to experience issues with notifications after attempting these fixes, contacting customer support may be necessary. They will be able to assist you further in resolving any lingering problems. They can provide additional troubleshooting steps if needed.
Overall, ensuring that your Xbox app notifications are working properly is crucial for staying up-to-date with your gaming activity. Also, maintaining seamless communication with other players.
With just a few simple adjustments, you can quickly resolve any notification issues. You can simply get back to enjoying your favorite games on your iOS device.