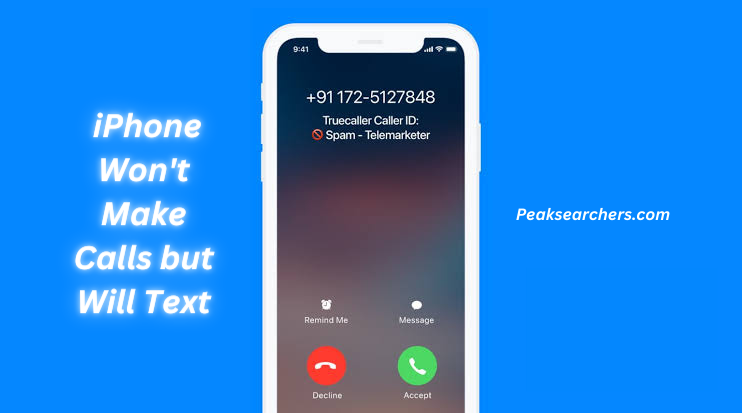Why My iPhone Won’t Make Calls but Will Text: Troubleshooting Guide
In today’s digital age, smartphones have become an integral part of our lives. However, encountering issues with these devices can be frustrating, especially when you can’t make calls but can still send texts. If you’re facing the dilemma of “My iPhone won’t make calls but will text,” don’t worry. This article will guide you through troubleshooting steps to identify and resolve this issue.
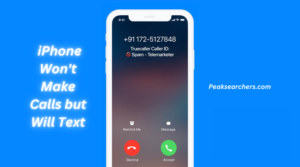
Understanding the Problem
Why Can’t You Make Calls?
Before delving into the solutions, it’s important to understand why you might be facing this issue iPhone not making calls but text. There could be various reasons for your iPhone’s inability to make calls:
- Network Signal Issues: Poor network coverage or weak cellular signal can hinder your ability to make calls.
- Call Settings: Incorrect call settings, such as call forwarding or airplane mode, could be preventing calls.
- Software Glitches: Software bugs or glitches might be causing the problem.
- SIM Card Issues: A faulty or improperly inserted SIM card can lead to call failures.
Troubleshooting Steps
1. Check Network Signal Strength
Before delving into more complex solutions, let’s start by ensuring your iPhone has a strong network signal. Weak signal strength can lead to call failures. To check your signal strength:
- Go to the home screen.
- Navigate to the “Settings” app.
- Select “Cellular” or “Mobile Data.”
- Check the signal bars on the top left corner of your screen.
This is one of the main reasons your iPhone is not receiving calls but just text. If the signal is weak or fluctuating, move to an area with better reception or try restarting your phone to refresh the connection.
2. Reset Network Settings
Often, network-related issues can be resolved by resetting the network settings on your iPhone which results in resolving your problem of iPhone calls and text. Follow these steps:
- Open the “Settings” app.
- Go to “General.”
- Scroll down and tap on “Reset.”
- Select “Reset Network Settings.”
- Confirm the action and enter your passcode if prompted.
This process will reset your Wi-Fi, cellular, and VPN settings to default. You’ll need to reconnect to Wi-Fi networks and reconfigure VPN settings afterward.
3. Update Carrier Settings
Carrier settings updates can sometimes address issues with calls and texts. To update carrier settings:
- Connect your iPhone to Wi-Fi or cellular data.
- Go to “Settings.”
- Scroll down and tap on “General.”
- Select “About.” If an update is available, a prompt will appear.
Updating carrier settings ensures your device is optimized for the network and may resolve compatibility issues causing the problem.
4. Check Airplane Mode and Do Not Disturb
Sometimes, accidental settings changes can lead to call-related problems. Ensure that both Airplane Mode and Do Not Disturb are turned off:
- Swipe down from the top-right corner to access the Control Center.
- Ensure that the Airplane Mode icon is not highlighted.
- Go to “Settings” > “Do Not Disturb” and toggle it off if it’s enabled.
5. Verify Call Forwarding Settings
Incorrect call forwarding settings can impact your ability to make and receive calls. To verify and adjust call forwarding settings:
- Open the “Settings” app.
- Scroll down and tap on “Phone.”
- Select “Call Forwarding” and ensure it’s turned off, unless you have specific forwarding requirements.
This setting on your iPhone will results in not receiving calls but receiving text automatically.
6. Update iOS
Running an outdated iOS version can lead to various issues. Ensure your iPhone is running the latest iOS version:
- Go to “Settings.”
- Tap “General.”
- Select “Software Update.” If an update is available, follow the prompts to install it.
Updating iOS can resolve software-related bugs that might be affecting your phone’s calling capabilities.
7. Perform a SIM Card Check
A loose or damaged SIM card can also lead to calling issues on your iPhone. Follow these steps to perform a SIM card check:
- Turn off your iPhone.
- Locate the SIM card tray (usually on the side of the phone).
- Use a SIM card ejector tool or a paper clip to gently remove the SIM card tray.
- Carefully inspect the SIM card for any visible damage or debris.
- If the SIM card seems fine, reinsert it into the tray and gently push the tray back into the phone until it clicks into place.
- Power on your iPhone and check if the calling issue is resolved.
8. Test in Safe Mode
There’s a possibility that a third-party app is causing conflicts that affect calling functionality. Testing your iPhone in Safe Mode can help identify if this is the case:
- Hold down the power button until the “slide to power off” slider appears.
- Release the power button and hold down the volume button until your iPhone restarts.
- In Safe Mode, only the core system apps are active, and third-party apps are temporarily disabled.
- Attempt to make a call and see if the issue persists. If it doesn’t, a third-party app may be causing the problem.
9. Factory Reset (Last Resort)
If all other troubleshooting steps fail, a factory reset might be necessary. Please note that this will erase all data on your iPhone, so make sure you have a recent backup before proceeding:
- Go to “Settings” > “General.”
- Scroll down and tap on “Reset.”
- Select “Erase All Content and Settings.”
- Confirm the action and enter your passcode if prompted.
- Set up your iPhone as a new device and test the calling function before restoring your backup.
10. Contact Your Carrier
If none of the above solutions work, it’s recommended to contact your carrier’s customer support. There might be network-related issues that require their assistance to resolve.
Also Read: What is SoundCheck on iPhone? A Comprehensive Guide
FAQ’s
Why is my iPhone not allowing me to make calls?
- If your iPhone is not allowing you to make calls, there are several steps you can take to troubleshoot the issue.
- First, ensure you have a strong cellular signal and are not in Airplane mode.
- Check if the “Do Not Disturb” mode is disabled and that call settings like “Call Forwarding” and “Call Waiting” are configured properly.
- Verify if there’s a carrier settings update available, as outdated settings can affect call functionality.
- Restart your iPhone to resolve minor software glitches. If the problem persists, try resetting network settings (Settings > General > Reset > Reset Network Settings) or updating your iOS (Settings > General > Software Update).
- Check that your SIM card is correctly inserted and undamaged.
- If none of these steps work, contact your mobile carrier’s customer support.
- If the issue remains unresolved, consider seeking assistance from an Apple Store or authorized service provider to diagnose and fix the problem.
How do I reset my network settings on my iPhone?
To reset your network settings on your iPhone, follow these steps:
- Open the “Settings” app from your home screen.
- Scroll down and tap on “General.”
- Scroll further down and select “Reset.”
- Choose “Reset Network Settings.”
- You might be asked to enter your device’s passcode for confirmation.
- A warning message will appear, informing you that this action will erase saved Wi-Fi passwords, VPN settings, and cellular settings. Confirm by tapping “Reset Network Settings.”
Your iPhone will then restart and reset its network settings to default. You’ll need to reconnect to Wi-Fi networks and reconfigure other network-related settings afterward.
How do I reset my iPhone SIM card?
Resetting your iPhone’s SIM card involves removing and reinserting the SIM card. Here’s how to do it:
- Turn Off Your iPhone: Press and hold the power button until the “slide to power off” slider appears. Slide it to turn off your iPhone.
- Locate the SIM Card Tray: On most iPhones, the SIM card tray is located on the side of the device. Look for a small pinhole or a tiny slot.
- Eject the SIM Card Tray: Insert a SIM card removal tool, a paperclip, or a similarly sized object into the pinhole or slot. Apply gentle pressure to eject the SIM card tray.
- Remove the SIM Card: Once the tray is ejected, carefully remove the SIM card from its slot.
- Inspect the SIM Card: Check the SIM card for any visible damage, like scratches or dirt. If the SIM card appears damaged, you might need to contact your carrier for a replacement.
- Reinsert the SIM Card: Place the SIM card back into the slot, making sure it’s aligned properly with the cutout. Gently push the tray back into the device until it clicks into place.
- Turn On Your iPhone: Press and hold the power button again until the Apple logo appears, indicating that your iPhone is turning on.
- Check Connectivity: Once your iPhone has restarted, check if you have a cellular signal and can make calls. If not, consider trying other troubleshooting steps or contacting your carrier for further assistance.
Resetting the SIM card can help resolve connectivity issues, but keep in mind that more complex issues might require additional troubleshooting or professional help.
Also Read: Phone Not Receiving Texts from Android: Troubleshooting and Solutions
How do I get rid of SOS only on my iPhone?
Here are steps you can take to address this issue:
- Check Signal Strength: Make sure you’re in an area with good cellular coverage. Low signal strength can lead to “SOS Only” mode.
- Disable Airplane Mode: If your iPhone is in Airplane mode, it disables all wireless connections. Open the Control Center and ensure the Airplane mode is turned off (the icon should be grayed out).
- Restart Your iPhone: Sometimes, a simple restart can fix connectivity issues. Hold down the power button until the “slide to power off” slider appears. Turn off your iPhone, then turn it back on after a few seconds.
- Check Cellular Settings: Go to “Settings” > “Cellular” (or “Mobile Data” depending on your region) and make sure “Cellular Data” is turned on. You can also try toggling off and on the “Cellular Data” switch.
- Reset Network Settings: To reset network settings, go to “Settings” > “General” > “Reset” > “Reset Network Settings.” Note that this will erase saved Wi-Fi passwords and other network settings, so be prepared to re-enter them.
- Update Carrier Settings: Sometimes, carrier settings updates can improve connectivity. Check if there’s a carrier settings update available by going to “Settings” > “General” > “About.” Install any available updates.
- Check SIM Card: Ensure your SIM card is properly inserted and not damaged. Try removing and reinserting the SIM card.
- Contact Your Carrier: If none of the above steps work, contact your mobile carrier’s customer support. They might be able to assist you with network-related issues.
- Check for iOS Updates: Outdated software can lead to various problems. Check for iOS updates by going to “Settings” > “General” > “Software Update.”
- IMEI/Activation Issue: In some cases, there might be an issue with your iPhone’s activation or IMEI. Contact Apple Support or your carrier if this is a concern.
Conclusion
In conclusion, the frustration of not being able to make calls on your iPhone while still being able to text can be resolved by following these troubleshooting steps.
From checking your network signal to verifying call settings, these methods can help you identify and fix the problem.
Remember that technology can sometimes be unpredictable, but with a bit of patience and the right steps, you can get your iPhone back to making calls in no time.