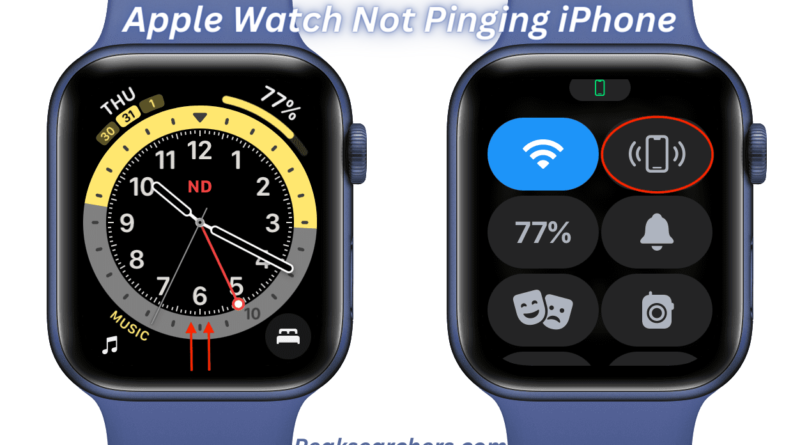Why Apple Watch Is Not Pinging iPhone: Troubleshooting Guide
In today’s interconnected world, Apple devices have become an integral part of our lives, seamlessly working together to enhance our experience. However, there might be instances where your Apple Watch fails to communicate with your iPhone, leaving you puzzled. In this article, we’ll explore the reasons behind the issue of your Apple Watch not pinging your iPhone and provide actionable solutions to troubleshoot and resolve the problem.

Introduction
Apple Watch’s ability to ping your iPhone is a convenient feature that lets you locate your device easily. However, there might be situations where this feature doesn’t work as expected. In the following sections, we’ll delve into the possible causes and effective solutions for when your Apple Watch fails to ping your iPhone.
Understanding the Ping Feature
The Ping feature allows your Apple Watch to send a signal to your paired iPhone, causing the iPhone to emit a sound and vibration, making it easier to locate. This feature is particularly useful when you’ve misplaced your iPhone nearby.
Common Reasons for Apple Watch Not Pinging iPhone
1. Bluetooth Connectivity Issues
Bluetooth is the primary medium through which your Apple Watch communicates with your iPhone. If there’s a disruption in the Bluetooth connection, it could lead to the ping feature not working.
2. Do Not Disturb Mode
When your iPhone is in Do Not Disturb mode, it might not respond to the ping request from your Apple Watch. This model is designed to minimize distractions and notifications.
3. Software Glitches
Software glitches can occasionally hinder the seamless communication between your Apple Watch and iPhone, causing the ping feature to malfunction.
4. Network Connectivity Problems
Both your Apple Watch and iPhone need a stable internet connection to communicate effectively. Network connectivity issues can lead to the ping feature not working as intended.
Troubleshooting Steps
1. Ensure Bluetooth is Enabled
Check if Bluetooth is enabled on both your Apple Watch and iPhone. A disabled Bluetooth connection can prevent proper communication between the devices.
2. Check Do Not Disturb Settings
Verify whether your iPhone is in Do Not Disturb mode. If it is, consider disabling the mode temporarily to test if the ping feature starts working.
3. Restart Both Devices
Sometimes, a simple restart can resolve communication glitches. Restart both your Apple Watch and iPhone and check if the ping feature is functional.
4. Update Software
Outdated software can lead to compatibility issues. Ensure that both your Apple Watch and iPhone are running the latest software updates.
5. Reset Network Settings
If network connectivity is the concern, try resetting the network settings on your iPhone and Apple Watch. This might restore the proper connection.
Advanced Solutions
1. Unpair and Re-pair Devices
If none of the basic troubleshooting steps work, consider unpairing your Apple Watch from your iPhone and then re-pairing them. This can often resolve deeper-seated issues.
2. Reset All Settings
As a last resort, you can reset all settings on your Apple Watch and iPhone. Keep in mind that this will erase customized settings and preferences.
When to Contact Apple Support
If despite trying all the troubleshooting steps, your Apple Watch still isn’t pinging your iPhone, it’s time to reach out to Apple Support. They can provide personalized assistance and guide you through more complex solutions.
Also Read: Why My iPhone Won’t Make Calls but Will Text: Troubleshooting Guide
FAQ’s
How do I get my Apple Watch to ping my iPhone?
To make your Apple Watch “ping” (emit a sound and vibration) your paired iPhone, follow these steps:
- Ensure Bluetooth and Wi-Fi are enabled: Make sure both Bluetooth and Wi-Fi are turned on and functioning properly on both your Apple Watch and iPhone.
- Wake up your Apple Watch: Raise your wrist or tap the display to wake up your Apple Watch.
- Swipe up to access the Control Center: Swipe up from the bottom of the watch face to access the Control Center.
- Tap on the Ping iPhone icon: In the Control Center, you should see an icon that looks like an iPhone with sound waves radiating from it. This is the “Ping iPhone” icon.
- Wait for the iPhone to ping: After tapping the Ping iPhone icon, your iPhone will emit a sound and vibration, making it easier to locate.
Please note that your iPhone and Apple Watch need to be connected via Bluetooth for this feature to work. Also, the Ping iPhone feature won’t work if your iPhone is in silent mode, so make sure your iPhone’s sound is enabled.
How do you reset the Apple Watch?
To reset your Apple Watch, you can follow these steps:
- Open Settings: On your Apple Watch’s home screen, tap the “Settings” app. It looks like a gear icon.
- Scroll Down: Scroll down and tap on “General.”
- Reset: Scroll down again and tap on “Reset.”
- Erase All Content and Settings: Depending on your watch’s software version, you might see different reset options. Look for “Erase All Content and Settings” or something similar. This option will remove all data from your watch and return it to its factory settings.
- Confirm: You will likely be prompted to enter your Apple ID password to confirm the reset. Follow the on-screen instructions to proceed.
- Waiting: The reset process might take a few minutes. Your Apple Watch will restart and go through the setup process, just like when you first got it.
If you’re unable to access your watch’s settings due to a software issue or other problem, you can also perform a reset using your paired iPhone:
- Open Watch App: Open the “Watch” app on your paired iPhone.
- My Watch: Go to the “My Watch” tab at the bottom of the screen.
- General: Tap on “General.”
- Reset: Scroll down and tap on “Reset.”
- Erase Apple Watch Content and Settings: Look for the option that says “Erase Apple Watch Content and Settings” and tap on it.
- Confirm: Confirm the reset by entering your Apple ID password if prompted.
Remember that performing a reset will erase all data from your Apple Watch, so make sure you have a backup if you want to restore your data to a new or freshly reset device.
How do I change my ping sound from my Apple Watch to my phone?
Apple’s iOS and watchOS systems don’t allow direct customization of the “ping” sound that’s emitted when you use the “Ping iPhone” feature from your Apple Watch. The sound is tied to the system sounds on your iPhone and cannot be changed independently for this specific purpose.
However, you can change your iPhone’s overall system sounds, and that might include the sound for the “ping” feature. Here’s how you can do it:
- Open Settings on your iPhone: Locate the “Settings” app on your iPhone’s home screen and tap on it.
- Scroll and Find “Sounds & Haptics”: Scroll down the list of settings options and find “Sounds & Haptics.” Tap on it.
- Change System Sounds: In the “Sounds & Haptics” section, you’ll see various sound settings that you can adjust, including Ringtone, Text Tone, New Mail, etc. Changes made here might also affect the sound produced when you use the “Ping iPhone” feature from your Apple Watch.
- Test the Sound: After changing the sound, you can test it by using the “Ping iPhone” feature from your Apple Watch.
Please note that the ability to change specific system sounds might vary depending on the iOS version you’re using.
Can I use my Apple Watch to find my iPhone?
Yes, you can use your Apple Watch to help you find your iPhone. Here’s how to do it:
- Swipe up for Control Center: On your Apple Watch, swipe up from the bottom of the watch face to access the Control Center.
- Tap on the iPhone icon: In the Control Center, you’ll see an icon that looks like an iPhone with sound waves radiating from it. This is the “Ping iPhone” icon.
- Listen for the sound: After tapping the Ping iPhone icon, your paired iPhone will emit a sound and vibrate, making it easier to locate. This sound is helpful if you’ve misplaced your iPhone nearby.
Please make sure that your Apple Watch and iPhone are connected via Bluetooth for this feature to work effectively. If your iPhone is too far away or not connected to your watch, this feature might not work as expected.
Keep in mind that the sound emitted from your iPhone when using the “Ping iPhone” feature is a system sound, and it might not be customizable from the Apple Watch directly. You can adjust system sounds on your iPhone, which might include the sound played when using this feature.
Also Read: What is SoundCheck on iPhone? A Comprehensive Guide
Conclusion
In conclusion, your Apple Watch not pinging your iPhone can stem from various factors such as Bluetooth issues, Do Not Disturb mode, software glitches, or network problems.
By following the troubleshooting steps outlined in this article, you can likely resolve the issue and enjoy seamless communication between your Apple Watch and iPhone once again.