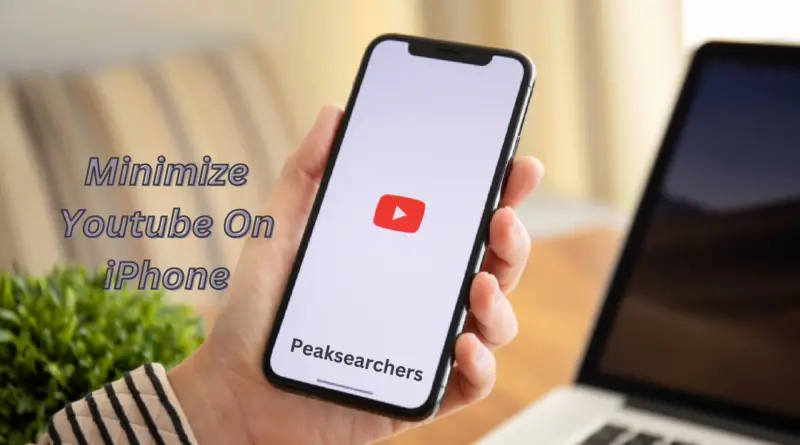How To Minimize Youtube On iPhone? A Comprehensive Guide
Welcome to our comprehensive guide on minimizing YouTube on your iPhone. In this article, we will walk you through step-by-step instructions to help you effortlessly minimize the YouTube app while multitasking on your iPhone. Whether you want to listen to music, browse other apps, or simply want to keep YouTube running in the background, we’ve got you covered. Let’s dive right in!
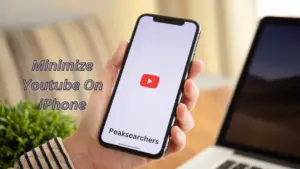
Section 1: Understanding the YouTube App
Before we delve into the process of minimizing YouTube on your iPhone, let’s take a moment to familiarize ourselves with the YouTube app and its features.
YouTube is a popular video-sharing platform that allows users to discover, watch, and share videos on a wide range of topics.
With millions of videos available at your fingertips, it’s no wonder that YouTube has become a go-to source for entertainment and information.
Section 2: The Benefits of Minimizing YouTube
Minimizing the YouTube app on your iPhone opens up a world of possibilities for multitasking. By keeping YouTube running in the background, you can access other apps, reply to messages, browse the web, or even lock your phone without interrupting the audio or video playback.
This is particularly useful when you want to enjoy music, podcasts, or lectures on YouTube while performing other tasks on your device.
Section 3: Minimizing YouTube on iPhone
Now, let’s get into the nitty-gritty of minimizing YouTube on your iPhone. Follow these simple steps:
Step 1: Launch the YouTube App
First, locate the YouTube app on your iPhone’s home screen and tap on it to launch the app. Once the app opens, you will be greeted by the YouTube homepage, showcasing a range of recommended videos based on your preferences.
Step 2: Start Playing a Video
Search for the video you wish to watch or select one from your subscriptions or recommendations. Once you’ve found the video, tap on it to start playback. The video will open in full-screen mode by default.
Step 3: Activate Picture-in-Picture (PiP) Mode
To enable Picture-in-Picture mode, swipe up from the bottom edge or press the home button (depending on your iPhone model). This action will shrink the YouTube video to a smaller window, allowing you to continue watching while using other apps.
Step 4: Adjust the PiP Window
The PiP window can be moved around the screen by dragging it with your finger. You can place it in a convenient corner that doesn’t obstruct your view while interacting with other apps.
Step 5: Control Playback
To control playback while in Picture-in-Picture mode, tap on the PiP window. This will reveal playback controls, including play/pause, skip, and volume. You can also expand the PiP window back to full screen by tapping on it.
Section 4: Maximizing Your Multitasking Potential
Now that you’ve mastered the art of minimizing YouTube on your iPhone, let’s explore some additional tips and tricks to enhance your multitasking experience:
Tip 1: Using Split View
If you have an iPad, you can leverage the Split View feature to simultaneously view YouTube and another app side by side. To activate Split View, swipe up from the bottom of the screen to access the Dock, and drag another app onto the screen alongside YouTube.
Tip 2: Command Center Controls
Accessing the Command Center on your iPhone allows you to control playback without entering the YouTube app directly. Simply swipe down from the top-right corner of your screen (or swipe up from the bottom for older iPhone models) to reveal the Command Center. From there, you can play, pause, skip, or adjust the volume of your YouTube video.
Tip 3: Siri Shortcuts
If you frequently use the Picture-in-Picture mode on YouTube, you can create Siri Shortcuts to streamline the process. By assigning a custom phrase to activate Picture-in-Picture, you can trigger it with a simple voice command, making multitasking even more convenient.
Section 5: Exploring Third-Party Apps
In addition to the built-in features and browser capabilities, you can also explore third-party applications that enhance your multitasking experience on your iPhone. These apps are specifically designed to provide additional functionalities and make your YouTube viewing experience even more convenient. Here are a few noteworthy options:
1. ProTube
ProTube is a feature-rich YouTube client for iPhone that offers advanced multitasking features. It allows you to minimize videos and browse through various sections of YouTube simultaneously. Additionally, ProTube includes ad-blocking capabilities, background audio playback, and the ability to download videos for offline viewing.
2. TubeX
TubeX is another powerful YouTube client for iPhone that provides an immersive multitasking experience. It enables you to minimize videos and browse through different parts of the YouTube app simultaneously. TubeX also offers ad-blocking, background audio playback, and the ability to create personalized playlists.
3. Musi
Musi is a unique application that specializes in transforming YouTube into a personalized music streaming service. With Musi, you can create playlists, enjoy background audio playback, and minimize videos while exploring other apps. This app is particularly useful for music enthusiasts who want to listen to their favorite tracks while multitasking on their iPhones.
By exploring these third-party apps, you can unlock an array of advanced features that further enhance your YouTube experience on your iPhone.
Also Read: How To Connect Bose Headphones To iPhone? A Complete Guide
FAQ’s
How do I turn on PiP on my iPhone?
To enable Picture-in-Picture (PiP) mode on your iPhone, follow these steps:
- Ensure that your iPhone is running on iOS 14 or later, as PiP mode is available starting from this version.
- Open the app that supports PiP. Many video playback apps, such as YouTube and Netflix, have built-in PiP functionality. Open the app and start playing a video.
- Once the video is playing, swipe up from the bottom edge of the screen or press the Home button (if your iPhone has a Home button) to go to the Home screen. This action will shrink the video into a floating window.
- The floating video window can be resized and moved around the screen. To resize it, use the pinch gesture (spread apart or pinch together with two fingers). To move it, simply drag it to a different location on the screen.
- You can also double-tap on the floating video window to switch between the minimized and expanded views.
Please note that not all apps support PiP mode, as developers need to implement this feature into their applications. Additionally, some video streaming services may require a subscription or premium account to access PiP functionality within their apps.
How do I play YouTube in the background on my iPhone?
Playing YouTube videos in the background on an iPhone typically requires a YouTube Premium subscription. However, there is a workaround you can try using a web browser on your iPhone. Here’s how:
- Launch the Safari web browser on your iPhone.
- Go to the YouTube website by typing “youtube.com” in the address bar.
- Sign in to your YouTube account if you haven’t already.
- Search for the video you want to play and start playing it.
- Now, press the home button (if your iPhone has one) or swipe up from the bottom to go to the home screen. The video will pause.
- Swipe up from the bottom again to access the Control Center.
- In the Control Center, you should see the playback controls for the video. Tap the “Play” button to resume playback.
- The video will now continue playing in the background while you can use other apps or lock your iPhone.
Please note that this workaround might not work in the future as it relies on certain browser capabilities. Additionally, using this method means you won’t have access to some of the features available in the official YouTube app or YouTube Premium, such as offline playback and ad-free viewing.
YouTube minimize not working?
If you’re having trouble minimizing YouTube videos on your iPhone, it’s possible that the functionality has changed or there may be an issue with your device or YouTube app. Here are a few troubleshooting steps you can try:
- Update your YouTube app: Make sure you have the latest version of the YouTube app installed on your iPhone. Open the App Store, go to the “Updates” tab, and check for any available updates for the YouTube app. If an update is available, tap the “Update” button next to the YouTube app.
- Restart your iPhone: Sometimes, restarting your device can resolve minor software glitches. Press and hold the power button on your iPhone until you see the “Slide to power off” option. Slide the power icon to turn off your iPhone, then wait a few seconds and press the power button again to turn it back on.
- Clear cache and data (if applicable): If you have previously used the YouTube app and are still experiencing issues, you can try clearing the app’s cache and data. Note that clearing data will sign you out of the app and remove any downloaded videos. To do this, go to the Settings app on your iPhone, scroll down and find the YouTube app, tap on it, and then tap on “Offload App” or “Delete App.” After that, reinstall the YouTube app from the App Store.
- Contact YouTube support: If the issue persists, it’s best to reach out to YouTube support for further assistance. They can provide specific troubleshooting steps or address any app-related issues that may be affecting the minimized functionality.
It’s worth noting that YouTube’s PiP (Picture-in-Picture) mode is a feature that may require a YouTube Premium subscription. If you don’t have a Premium subscription, the ability to minimize videos and play them in the background may not be available.
Also Read: Why Is My iPhone Camera Blinking? A Comprehensive Guide
Conclusion
In conclusion, minimizing YouTube on your iPhone opens up a world of multitasking possibilities. By following the step-by-step instructions provided in this comprehensive guide, you can effortlessly keep YouTube running in the background while accessing other apps on your device.
Take advantage of Picture-in-Picture mode, Split View on iPads, Command Center controls, and Siri Shortcuts to maximize your multitasking potential. Now, go ahead and enjoy your favorite videos while staying productive on your iPhone!