How To Connect Your Xbox one Controller To Your iPhone?
How to connect an Xbox one controller to your iPhone has been something of a challenge up until now. Still, it has now become possible thanks to third-party manufacturers who are able to create appropriate adaptors for the job.
It was really astonishing for me to know that I can also connect an Xbox controller with my iPhone because I did not expect these many options from the controller. But, in the beginning, I did not know how to connect it. Soon, searching through the internet and following many of the experts, I was finally able to do it.
However, you need to be careful that you purchase the right one, or else you could waste your time and money. To help you out with this, here’s everything you need to know about connecting an Xbox controller to your iPhone.
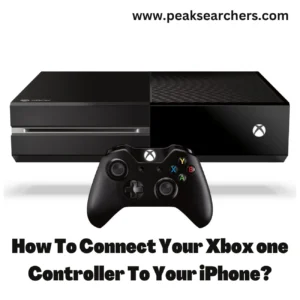
Power off
To start, power off your iOS device (hold the power button for about 3 seconds. If you don’t want to lose any data, sync it first.
You also want to power off the console as well because when you connect the controller it’ll try and communicate with it. Connecting the wire will fry whatever’s in there so disconnect any wires before going any further. Now plug your iOS device into a computer and open iTunes there.
Download the Bluetooth app
1. Download the Connect Controller app by searching Connect Controller in the App Store on iTunes.
2. Use your phone’s camera or type in a four-digit passcode (default is ‘0000’) for security and Bluetooth pairing with your device.
3. After following these steps, open up the app and follow the remaining on-screen instructions from there!
Tap Bluetooth in the Settings app of the iPhone
iPhone – Open the Settings app and tap Bluetooth. Once Bluetooth is activated, hold down the home button on the console for five seconds or until you hear two beeps.
Make sure that your phone and console are within about 30 feet of each other (should show up as an ‘Xbox Wireless Controller. Tap on it when it appears. It should automatically open a prompt asking which input method you want to use for the controller: Classic or GamePad.
Pairing Devices
-First, turn on Bluetooth on both devices.
-On the iOS device, go into the settings app. Scroll down until you see the Bluetooth setting and tap it to turn on the Bluetooth in your device. Swipe up on the screen until you find Apple TV which is listed under Available Devices and tap Connect with it. Your device will show a message saying connected as soon as they are paired together.
-On the Xbox One Wireless Controller press and hold the A or B button depending on which button you want to pair with your iOS device then hold the Xbox button till you see a message saying ‘pairing successful’.
Connecting the Controller to your Phone
There are three ways to do this. The easiest is by using the 3.5 mm male-to-male cable that should have come with the receiver. It has a small green plug at one end for connecting it to the phone, and a large white connector for the wireless controller’s mini-USB port at the other end.
Plug in one end of the cable, then hold down two buttons (A+B on controllers) and plug in the other side of the cable into your phone’s audio jack before letting go of those buttons.
Pro Tips
– In order to use your one controller with your iPhone, you need a compatible Bluetooth adapter. There are many third-party options on the market, and even a few from Microsoft, but we’ve had good luck with this model from Antec.
– Once you have that adapter in place, all you need is the free iphone360Controller app (or any other app for that matter) which allows for wireless gameplay with a joystick. Pair up the device in the Bluetooth menu of Settings and start playing!
How to connect Xbox One controller to iPhone without Bluetooth
If you want to use an Xbox one controller with an iPhone there are two different ways that you can do this, without the need for Bluetooth.
The first way is by using a USB cable and connecting it to a phone. The second way is by enabling Bluetooth on the device that has the joystick, as well as on the joystick itself. To enable Bluetooth go into settings and search for Bluetooth and from here you can select which device(s) that you would like to pair with.
How to link an Android device to an Xbox One controller
You have finally linked your iPhone with an Xbox controller. Here is an extra piece of cake for you if you want to connect your android with the same thing.
If you’re looking for a more economical and convenient way to play a game on your mobile device, you may want to explore the options available with an external controller.
What if we told you that you could not only wirelessly control your favorite Android games on the go, but also enjoy features such as rumble, multiple analog sticks, and high-definition output?
Let’s take a look at what it takes to get started with an Xbox One Wireless Controller connected via Bluetooth. To start, download the Microsoft Services app from the Google Play Store (you can also download the app from iTunes).
Once downloaded, open it up and sign into the account you used when buying or registering for an Xbox One Wireless Controller.
FAQ’s
Can you connect Xbox One controller to the Android cable?
The general answer is yes. If you have a wired controller, the most modern android phone will be able to recognize the gamepad and you’ll be all set.
But, if it doesn’t work out of the box, I have good news too: you don’t have to root your device for this method.All you need is an Android OTG cable (male Micro-B USB cable) and a Bluetooth adapter that can make that male Micro-B cable wireless.
The easiest way is to buy a Bluetooth adapter from Amazon, eBay, or Gearbest and ensure it’s compatible with your android phone.
How do I connect my Xbox controller to Bluetooth mode?
Before you start, you’ll need to make sure that the Bluetooth function on your phone is turned on and that the wireless connection mode is set to manual.
Just find the three dots in the upper right corner of the screen, press it and then select Bluetooth. From there, go back one page, find Wireless & networks, and select Manual.This should bring up a list of all nearby devices that have Bluetooth capabilities.
Then, go back one more page (to Applications), find Xbox Wireless Controller, download it and open it up. You should see a prompt instructing you to turn on or off your wireless connection for use with an Xbox one receiver or headset device.
Also read: How To Connect Xbox 360 Controller To iPhone
Conclusion
I hope you found this guide helpful and that you are finally able to Connect Your Xbox one Controller To Your iPhone?! I just wanted to mention a few disclaimers and things that I learned along the way: If your phone has a power button, be sure to shut off the game before going into standby.
This will help save battery life. If at any point in time the game freezes up and will not respond, double-check your controller for whether or not it’s plugged into the Bluetooth on your phone. Be aware of stray light coming from under the glasses divider. It’s typically harmless but it can become very distracting at times.
If you still got queries, don’t forget to leave a comment so that I can reply to you regarding your issue.


