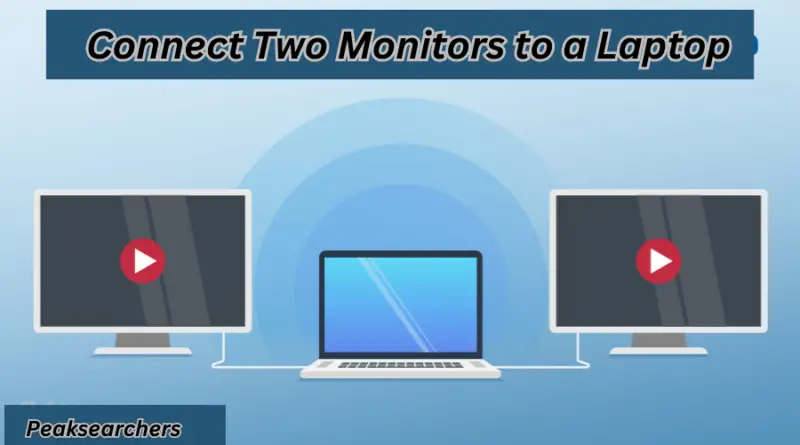How to Connect Two Monitors to a Laptop: A Comprehensive Guide
Welcome to our comprehensive guide on how to connect two monitors to a laptop. In this article, we will provide you with step-by-step instructions and valuable insights to help you set up a dual monitor configuration with your laptop. Whether you’re a professional seeking increased productivity or a gamer craving an immersive experience, this guide has got you covered.

Requirements
Before we dive into the setup process, let’s make sure you have all the necessary equipment:
- Laptop: Ensure that your laptop supports multiple displays. Most modern laptops come with at least one video output port, such as HDMI, DisplayPort, or VGA.
- Monitors: You will need two monitors with compatible input ports. Common options include HDMI, DisplayPort, DVI, or VGA. Make sure you have the required cables to connect your monitors to the laptop.
- Video Adapters (if needed): Depending on the video output ports available on your laptop and the input ports on your monitors, you might require video adapters or converters. These adapters will ensure compatibility between different types of ports.
Step-by-Step Guide
Follow these steps to connect two monitors to your laptop:
1: Check Laptop Ports
Start by identifying the video output ports available on your laptop. Common options include HDMI, DisplayPort, VGA, and USB-C. Refer to your laptop’s user manual or manufacturer’s website for precise information on the available ports.
2: Examine Monitor Inputs
Inspect the input ports on your monitors. As mentioned earlier, HDMI, DisplayPort, DVI, and VGA are the most common options. Note down the types of input ports available on each monitor.
3: Connect the First Monitor
- Connect one end of the appropriate video cable (e.g., HDMI) to the video output port on your laptop.
- Connect the other end of the cable to the corresponding input port on the first monitor.
- Ensure a secure connection by tightening the screws or ensuring the cables are firmly plugged in.
4: Connection of the Second Monitor
- Connect the video cable from the second monitor to the available video output port on your laptop. If the laptop has multiple ports, choose a different one than the one used for the first monitor.
- Attach the other end of the cable to the matching input port on the second monitor.
- Double-check the connections to ensure they are secure.
5: Adjust Display Settings
Now that both monitors are physically connected to your laptop, it’s time to configure the display settings:
- Right-click on your desktop and select “Display settings” or “Screen resolution” from the context menu.
- A settings window will appear, displaying the detected monitors. You should see two display icons representing your monitors.
- Arrange the display order by dragging and dropping the monitor icons to match their physical arrangement on your desk. This step is crucial for proper cursor movement between screens.
- Set the desired resolution and orientation for each monitor. You can adjust other settings like brightness and color calibration as per your preferences.
- Save the changes, and your dual monitor setup is now complete.
Troubleshooting Tips
While connecting two monitors to a laptop is generally straightforward, you might encounter some challenges. Here are a few troubleshooting tips to help you overcome common issues:
- No Display on External Monitors: If you’re unable to see any display on your external monitors, make sure the cables are securely connected, and the monitors are powered on. Restarting your laptop or updating the graphics drivers might also resolve the issue.
- Limited Display Options: In some cases, you might face limitations in terms of display resolution or the number of monitors your laptop can support. Verify your laptop’s specifications and ensure it meets the requirements for multiple displays.
- Video Adapters: If your laptop and monitors have different video ports, using video adapters or converters can bridge the gap. Make sure to use reliable adapters from reputable manufacturers to maintain optimal video quality.
Benefits of Connecting Two Monitors to a Laptop
Now that you have successfully connected two monitors to your laptop, let’s explore the numerous benefits this setup offers:
Increased Productivity
With dual monitors, you can significantly enhance your productivity by extending your screen real estate. Here’s how:
- Multitasking: Spread out your tasks across two monitors, allowing you to work on multiple applications simultaneously. For example, you can have your email client open on one screen while working on a document or spreadsheet on the other.
- Reference Material: Keep research material, reference documents, or code snippets open on one monitor while you work on another. This eliminates the need for constant switching between tabs or windows, saving you time and effort.
- Comparisons and Collaboration: Compare documents side by side or collaborate with colleagues more efficiently. With two monitors, you can have the source material on one screen and the document you’re working on the other, making it easier to refer to information and make accurate comparisons.
Enhanced Gaming and Entertainment Experience
If you’re a gamer or enjoy multimedia content, a dual monitor setup can take your experience to a whole new level:
- Immersive Gaming: Extend your gaming display across two monitors for a wider field of view. This allows for a more immersive gaming experience, especially in racing or first-person shooter games.
- Streaming and Content Creation: Streamers and content creators can benefit from having one monitor dedicated to gameplay or video editing software while using the other for chat, monitoring system resources, or referencing notes.
- Watching Movies and Videos: Enjoy your favorite movies or videos on one screen while simultaneously browsing the web or chatting with friends on the other. This dual monitor setup provides a seamless and convenient entertainment experience.
Simplified Workflow for Professionals
Professionals in various fields can streamline their workflow and increase efficiency with dual monitors:
- Designers and Creatives: Designers can have their design software open on one monitor and visual references or client feedback on the other. This allows for easy comparison and accurate adjustments, resulting in better designs.
- Financial Analysts: Analyze financial data or track real-time market trends on one monitor while working with spreadsheets or financial models on the other. This dual monitor setup enhances data visualization and improves decision-making processes.
- Programmers and Developers: Developers can have their code editor or IDE open on one monitor while using the other for documentation, reference material, or testing results. This facilitates a more efficient programming workflow.
Expand Your Workspace and Organization
Dual monitors provide an expanded workspace, allowing you to have more applications and windows open simultaneously. This promotes better organization and multitasking, reducing the need for constant window switching.
Additionally, you can customize the layout of your dual monitor setup to suit your preferences. For example, you can extend the desktop across both monitors or set them up in a mirrored configuration.
Also read: Fix Xbox App Notifications Not Working On iPhone? Here’s What To Do
FAQ’s
How do I connect 2 monitors to my laptop with one HDMI?
To connect two monitors to your laptop with one HDMI port, you’ll need a docking station or video adapter that supports multiple displays. Connect the docking station or adapter to your laptop’s HDMI port and then connect each monitor to the docking station or adapter using the appropriate cables (HDMI, DisplayPort, VGA, etc.). Adjust the display settings on your laptop to extend the desktop across both monitors.
How do I connect two monitors to my laptop without a splitter?
To connect two monitors to your laptop without a splitter:
1. Use a docking station with additional video outputs.
2. Get a USB video adapter that supports dual monitors.
3. Consider display daisy-chaining if your monitors have DisplayPort outputs.
4. Utilize a USB to HDMI adapter for one of the monitors.
Configure display settings on your laptop to extend the desktop across both monitors.
How to connect two monitors to a laptop with a docking station?
To connect two monitors to a laptop using a docking station:
1. Check compatibility between your laptop and the docking station.
2. Connect the docking station to your laptop.
3. Connect the first monitor to the docking station’s video output.
4. Connect the second monitor to another video output on the docking station.
5. Power on the monitors and ensure they receive a signal.
6. Configure display settings to extend the desktop across both monitors.
7. Test the setup by moving the mouse cursor or dragging windows between the monitors.
Also Read: Why Xbox Is Better Than Playstation? A Complete Guide
Conclusion
Congratulations! You have successfully connected two monitors to your laptop, unlocking a world of possibilities for enhanced productivity, multitasking, and immersive experiences. By following the steps outlined in this comprehensive guide, you can enjoy a seamless dual monitor setup tailored to your needs.
Remember, connecting two monitors to a laptop is just the beginning. Explore various configurations, experiment with different applications, and make the most out of your expanded workspace. Happy computing!