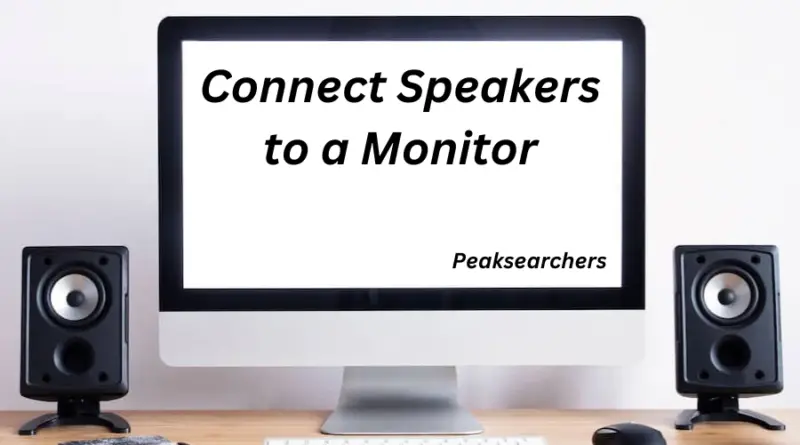How to Connect Speakers to a Monitor? A Comprehensive Guide
Welcome to our comprehensive guide on how to connect speakers to a monitor. Whether you’re setting up a home theater system, enhancing your gaming experience, or simply looking to improve the audio quality of your monitor, we’ve got you covered. In this article, we’ll walk you through the step-by-step process of connecting speakers to your monitor, ensuring optimal sound output and an immersive audio experience.

Equipment You’ll Need
Before we dive into the connection process, let’s make sure you have all the necessary equipment handy. Here’s what you’ll need:
- Monitor with built-in or external speakers
- External speakers (if your monitor doesn’t have built-in speakers)
- Audio cables (such as RCA, 3.5mm, or HDMI)
- Power cables (if applicable)
- Audio source (computer, gaming console, etc.)
Step 1: Determine the Audio Output
The first step in connecting speakers to your monitor is identifying the audio output options available. This will depend on the specific make and model of your monitor. Common audio output options include:
- HDMI: High-Definition Multimedia Interface is a popular choice that carries both audio and video signals. If your monitor has an HDMI output, you can connect it directly to compatible speakers.
- 3.5mm Audio Jack: This small round port is commonly found on monitors and can be used to connect speakers with a matching audio jack.
- RCA: The RCA connector, also known as a phono connector, is typically color-coded (red and white) and allows you to connect external speakers.
Step 2: Connecting External Speakers
If your monitor doesn’t have built-in speakers or you prefer enhanced audio quality, you’ll need to connect external speakers. Here’s how:
- Determine the audio input options on your speakers. Common options include RCA, a 3.5mm audio jack, or optical input.
- Connect one end of the audio cable to the audio output port on your monitor. Ensure a secure connection.
- Connect the other end of the audio cable to the corresponding audio input port on your speakers. Again, ensure a snug connection.
- If your speakers require power, plug them into a power source and switch them on.
- Test the audio output by playing a sound or video on your monitor. Adjust the volume as needed.
Step 3: Configuring Audio Settings
Once you’ve connected your speakers to the monitor, it’s essential to configure the audio settings for optimal performance. The process may vary depending on your operating system and the specific monitor and speaker setup. Here are the general steps:
- Access the audio settings on your device. This can usually be done through the Control Panel (Windows) or System Preferences (Mac).
- Locate the audio output settings and select the connected speakers as the default audio output device.
- Adjust additional audio settings such as equalizer, balance, or surround sound options to suit your preferences.
Troubleshooting Tips
In case you encounter any issues during the connection process or while configuring the audio settings, here are some troubleshooting tips to help you out:
- Ensure all cables are securely connected and not damaged.
- Check if the volume on both the monitor and speakers is turned up.
- Test the audio with different sources (e.g., a different computer or device) to rule out any specific hardware issues.
- Update your audio drivers to the latest version, as outdated drivers can sometimes cause compatibility problems.
The Importance of High-Quality Audio
When it comes to audio, quality matters. Whether you’re a music enthusiast, a gamer, or someone who enjoys watching movies and videos, having high-quality audio can significantly enhance your overall experience.
Crisp and clear sound can bring your favorite content to life, making it more immersive and enjoyable. By connecting speakers to your monitor, you can elevate your audio experience and ensure that every sound is delivered with precision and depth.
Choosing the Right Speakers
Selecting the right speakers for your monitor setup is crucial to achieving optimal audio performance. Consider the following factors when choosing speakers:
- Power and Size: Determine the power output and size that best suit your needs. Larger speakers generally offer better bass response and overall audio quality, while smaller speakers are more compact and suitable for limited desk space.
- Frequency Range: Look for speakers with a wide frequency range to capture both the low and high tones effectively. This ensures a balanced and accurate sound reproduction.
- Connectivity Options: Ensure that the speakers you choose have compatible input options, such as RCA, 3.5mm audio jack, or optical input, to connect seamlessly with your monitor.
- Speaker Configuration: Decide whether you prefer a stereo setup (two speakers) or a surround sound system (multiple speakers and a subwoofer) to create a more immersive audio experience.
By considering these factors, you can choose speakers that complement your monitor setup and deliver exceptional audio performance.
Additional Tips for Optimizing Audio Quality
To further enhance the audio quality and ensure the best possible sound output from your monitor and speakers, consider the following tips:
- Placement: Position your speakers appropriately for optimal sound distribution. Place them at ear level or slightly above, and ensure they are equidistant from your listening position.
- Acoustic Treatment: Consider using acoustic panels or foam to minimize sound reflections and improve overall sound clarity.
- Sound Equalization: Experiment with the equalizer settings on your monitor, speakers, or audio source to fine-tune the audio output according to your preferences.
- Audio Enhancement Software: Explore audio enhancement software or applications that can help enhance your audio experience further. These tools often offer features such as virtual surround sound, equalization presets, and sound customization options.
Remember, achieving the best possible audio quality is a combination of selecting the right speakers, proper setup, and fine-tuning the audio settings to your liking. Take the time to experiment and find the settings that suit your preferences and the type of content you enjoy.
Also Read: How to Make Your Speakers Louder? Enhancing Your Audio Experience
FAQ’s
Can you hook speakers to a monitor?
Yes, you can generally connect speakers to a monitor if the monitor has built-in audio output or supports audio output through its ports. However, not all monitors have built-in speakers or audio output options. If your monitor has a 3.5mm audio output jack or an HDMI port with audio support, you can connect external speakers to it.
Here are the steps to connect speakers to a monitor:
- Check the available audio output options on your monitor. Look for a 3.5mm audio output jack or an HDMI port with audio support.
- If your monitor has a 3.5mm audio output jack, you can connect external speakers using a 3.5mm audio cable. Plug one end of the cable into the audio output jack on the monitor and the other end into the input port on your speakers.
- If your monitor has an HDMI port with audio support, you can connect speakers using an HDMI cable. Connect one end of the HDMI cable to the HDMI output port on your computer or media device, and the other end to the HDMI input port on the monitor. Make sure the audio output settings on your computer or media device are configured to send audio through HDMI.
- Once the speakers are connected to the monitor, you may need to adjust the audio settings on the monitor or your computer to route the audio output correctly. This process may vary depending on the specific monitor and operating system you are using.
It’s worth noting that if your monitor does not have built-in speakers or audio output options, you won’t be able to directly connect speakers to it. In such cases, you may need to connect your audio source (e.g., computer, game console, media player) to external speakers separately, bypassing the monitor.
Can you plug speakers into a monitor for sound?
Yes, you can plug speakers into a monitor for sound if the monitor has built-in speakers or audio output options. Here are the steps to connect speakers to a monitor for sound:
- Check if your monitor has built-in speakers. Some monitors come with built-in speakers, in which case you don’t need to connect external speakers. If your monitor has built-in speakers, you can usually control the volume through the monitor’s settings.
- If your monitor does not have built-in speakers, check if it has an audio output option. Look for a 3.5mm audio output jack or an HDMI port with audio support. These ports allow you to connect external speakers to the monitor.
- If your monitor has a 3.5mm audio output jack, you can connect external speakers using a 3.5mm audio cable. Plug one end of the cable into the audio output jack on the monitor and the other end into the input port on your speakers.
- If your monitor has an HDMI port with audio support, you can connect speakers using an HDMI cable. Connect one end of the HDMI cable to the HDMI output port on your computer or media device, and the other end to the HDMI input port on the monitor. Make sure the audio output settings on your computer or media device are configured to send audio through HDMI.
- Once the speakers are connected to the monitor, you may need to adjust the audio settings on the monitor or your computer to route the audio output correctly. This process may vary depending on the specific monitor and operating system you are using.
How do I use an audio jack on my monitor?
To use an audio jack on your monitor, follow these steps:
- Locate the audio jack on your monitor. It is typically a 3.5mm audio output jack, similar to the one found on headphones or speakers. The audio jack may be labeled with an icon representing headphones or a speaker.
- Connect one end of a 3.5mm audio cable to the audio output jack on your monitor.
- Plug the other end of the audio cable into the audio input port of your speakers or headphones. Make sure to match the connection with the appropriate port on your speakers or headphones.
- Once the cable is securely connected, adjust the volume on both the monitor and the speakers or headphones to a comfortable level.
- If your monitor has built-in speakers, you can also choose to connect external speakers or headphones to the monitor’s audio jack instead. In that case, adjust the monitor’s audio settings to ensure the audio is routed through external speakers or headphones.
- Test the audio by playing any audio or video content on your computer or media device connected to the monitor. The sound should now be output through the speakers or headphones connected to the monitor’s audio jack.
Remember that not all monitors have built-in speakers or an audio jack. If your monitor lacks these features, you will need to connect your speakers or headphones directly to your computer or media device instead.
Can you connect speakers to VGA?
VGA (Video Graphics Array) is a video-only interface and does not carry audio signals. Therefore, you cannot directly connect speakers to a VGA port to get audio output. VGA is typically used for video transmission between a computer or other devices and a monitor or projector.
To get audio output, you would need to connect your speakers to an audio output source, such as a 3.5mm audio jack or an HDMI port. If your computer or device has an audio output port, you can connect your speakers to that port instead.
If you are using a separate audio device or source, such as a soundbar or external speaker system, you can connect it directly to your audio output source. This could be the audio output port on your computer or the audio output from a media device like a Blu-ray player or game console.
In summary, VGA does not support audio, so you will need to use a separate audio output source to connect your speakers or audio devices.
Also Read: How To Connect Two Oontz Speakers? A Complete Guide
Conclusion
Congratulations! You’ve successfully learned how to connect speakers to a monitor.
By following the step-by-step instructions outlined in this guide, you can now enjoy enhanced audio quality and a more immersive experience while using your monitor.
Remember to choose the appropriate audio output option, connect your speakers correctly, and configure the audio settings to suit your preferences.
Should you have any further questions or encounter any difficulties, feel free to reach out to our support team. Happy listening!