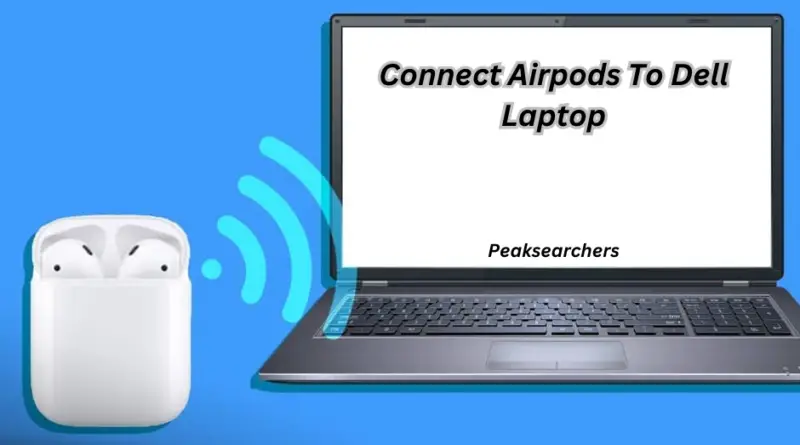How To Connect Airpods To Dell Laptop? A Step By Step Guide
Welcome to our comprehensive guide on how to connect AirPods to a Dell laptop. If you’re an AirPods user and you’ve been wondering how to seamlessly pair them with your Dell laptop, you’ve come to the right place. In this article, we will provide you with a step-by-step walkthrough to help you connect your AirPods to your Dell laptop and enjoy a hassle-free audio experience.
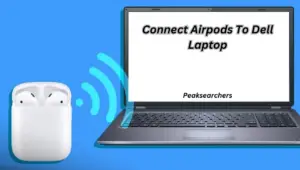
Prerequisites
Before we begin, let’s ensure that you have the following prerequisites in order to successfully connect your AirPods to your Dell laptop:
- AirPods: Make sure you have your AirPods charged and ready for pairing.
- Dell Laptop: Ensure that your Dell laptop is powered on and within the Bluetooth range.
- Bluetooth Enabled: Confirm that your Dell laptop has Bluetooth functionality. Most Dell laptops come with built-in Bluetooth capabilities, but it’s always a good idea to double-check.
Now that you have the prerequisites ready, let’s dive into the step-by-step process.
Step 1: Enable Bluetooth on your Dell Laptop
To connect your AirPods to your Dell laptop, you need to ensure that Bluetooth is enabled on your laptop. Here’s how you can do it:
- Locate the Bluetooth icon in the system tray at the bottom right corner of your screen. It usually appears as a small Bluetooth symbol.
- Right-click on the Bluetooth icon and select “Open Settings” from the context menu that appears.
Step 2: Put AirPods in Pairing Mode
Now, let’s put your AirPods in pairing mode so that your Dell laptop can discover them. Follow these steps:
- Open the lid of your AirPods case.
- Press and hold the button on the back of the case until the LED light on the front starts flashing white. This indicates that your AirPods are now in pairing mode.
Step 3: Pairing AirPods with your Dell Laptop
With both Bluetooth enabled on your laptop and your AirPods in pairing mode, let’s proceed with the pairing process:
- Go back to the Bluetooth settings on your Dell laptop (refer to Step 1 if needed).
- Click on the “Add Bluetooth or other device” option to start the pairing process.
- A new window will appear with different options. Select the “Bluetooth” option to continue.
- Your Dell laptop will start searching for available Bluetooth devices. Wait for a moment until you see your AirPods listed under the “Other Devices” section.
- Click on your AirPods to select them for pairing.
Step 4: Completing the Pairing Process
We’re almost there! Follow these final steps to complete the pairing process:
- After selecting your AirPods, click on the “Pair” button to initiate the pairing process.
- Your Dell laptop will now establish a connection with your AirPods. This process may take a few seconds.
- Once the pairing is successful, you will see a notification confirming the connection between your Dell laptop and AirPods.
Step 5: Test the Connection
Congratulations! You have successfully connected your AirPods to your Dell laptop. Now, it’s time to test the connection:
- Play Audio: Open a media player or a YouTube video on your Dell laptop and play some audio to ensure that the sound is being transmitted through your AirPods.
- Adjust Sound Settings: If the audio is not playing through your AirPods, check the sound settings on your Dell laptop. Right-click on the volume icon in the system tray and select “Playback devices.” Ensure that your AirPods are set as the default playback device.
Also Read: How to Take Screenshots on a Dell Laptop without the Print Screen Button?
FAQ’s
How To Connect Airpods To Macbook?
To connect AirPods to a MacBook, follow these steps:
- Make sure your MacBook is powered on and within range of the AirPods.
- Open the lid of your AirPods case. Make sure the AirPods are charged and the Bluetooth function is enabled on your MacBook.
- On your MacBook, click on the Apple menu () located at the top-left corner of the screen.
- From the drop-down menu, select “System Preferences.”
- In the System Preferences window, click on the “Bluetooth” icon.
- Ensure that Bluetooth is turned on by checking the box labeled “On.”
- Take your AirPods out of the case and place them near your MacBook.
- On the AirPods case, press and hold the small button located on the back until the LED light on the front of the case starts flashing white. This puts your AirPods into pairing mode.
- On your MacBook’s Bluetooth preferences, you should see your AirPods listed under the “Devices” section.
- Click on the name of your AirPods to select them and then click the “Connect” button.
- Wait for your MacBook to establish a connection with the AirPods. Once connected, the LED light on the AirPods case will turn solid white.
- You have successfully connected your AirPods to your MacBook. You can now enjoy wireless audio from your AirPods while using your MacBook.
Note: Once your AirPods are connected to your MacBook, they will automatically connect whenever they are in range and Bluetooth is enabled on both devices.
How do I Connect my AirPods to my Dell laptop Windows 11?
To connect your AirPods to a Dell laptop running Windows 11, follow these steps:
- Ensure that your Dell laptop is powered on and in range of your AirPods.
- Open the lid of your AirPods case and make sure they are charged.
- On your Dell laptop, click on the Start button located at the bottom left corner of the screen.
- Click on the “Settings” gear icon to open the Windows Settings menu.
- In the Settings menu, click on the “Bluetooth & devices” option.
- In the Bluetooth & devices menu, make sure the Bluetooth toggle switch is turned on.
- Take your AirPods out of the case and place them near your Dell laptop.
- On the AirPods case, press and hold the small button located on the back until the LED light on the front of the case starts flashing white. This puts your AirPods into pairing mode.
- On your Dell laptop, click on the “Add Bluetooth or other device” button.
- In the Add a Device menu, click on the “Bluetooth” option.
- Wait for your Dell laptop to search for nearby Bluetooth devices. It should detect your AirPods and display them in the list of available devices.
- Click on the name of your AirPods to select them and then click the “Connect” button.
- Windows will now attempt to establish a connection with your AirPods. Once connected, the LED light on the AirPods case will turn solid white.
- You have successfully connected your AirPods to your Dell laptop running Windows 11. You can now enjoy wireless audio from your AirPods while using your laptop.
Note: Once your AirPods are connected to your Dell laptop, they should automatically connect whenever they are in range and Bluetooth is enabled on both devices.
Why won’t my AirPods connect to my Dell laptop?
- Check Bluetooth Compatibility: Ensure that your Dell laptop supports Bluetooth connectivity and is compatible with the AirPods. Some older laptop models may not have Bluetooth capabilities or may have limited compatibility.
- Enable Bluetooth: Make sure Bluetooth is turned on in your Dell laptop. You can typically enable it by going to the Settings menu, selecting “Bluetooth & devices,” and toggling the Bluetooth switch to the “On” position.
- Reset AirPods: Put your AirPods back in the case and close the lid. Wait for about 15 seconds, then open the lid and press and hold the button on the back of the case until the LED light on the front starts flashing white. This resets the AirPods and clears any previous Bluetooth connections.
- Forget AirPods: On your Dell laptop, go to the Settings menu, select “Bluetooth & devices,” and locate your AirPods in the list of paired devices. Click on the AirPods and select the option to “Remove” or “Forget” them. Then, try reconnecting the AirPods by following the pairing steps mentioned earlier.
- Update Bluetooth Drivers: Check for any available updates for your Dell laptop’s Bluetooth drivers. Visit the Dell support website and search for your laptop model to find the latest drivers. Download and install any updates related to Bluetooth or wireless connectivity.
- Restart Laptop: Sometimes, restarting your Dell laptop can help resolve connectivity issues. Restart your laptop and try connecting the AirPods again.
- Reset Network Settings: In the Windows Settings menu, go to “Network & Internet” and select “Status.” Scroll down and click on the “Network reset” option. This will reset your network settings, including Bluetooth, and may help resolve any connectivity issues.
Also Read: How To Restart Laptop With Keyboard? A Comprehensive Guide
Conclusion
Congratulations! You have successfully connected your AirPods to your Dell laptop. Now, you can enjoy wireless audio playback and seamlessly switch between devices whenever you want.
We hope this guide has been helpful in assisting you with the pairing process. If you have any further questions or encounter any issues, please consult the Dell laptop’s user manual or reach out to Dell’s customer support for personalized assistance.
Happy listening with your AirPods and Dell laptop!